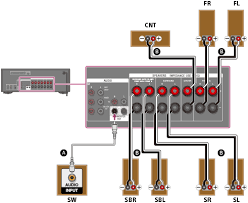How to connect canon printer to wifi,To connect your Canon printer to Wi-Fi, you can follow these general steps:
How to connect canon printer to wifi:
- Ensure that your printer is powered on and in a ready state.
- Locate the Wi-Fi button or the Settings menu on your Canon printer. The exact location may vary depending on the model of your printer.
- Press the Wi-Fi button or access the Settings menu on your printer’s control panel.
- Use the arrow keys or the navigation buttons on the printer’s control panel to navigate through the menu options. Look for an option like “Network Settings,” “Wireless LAN Setup,” or “Wi-Fi Setup.”
- Once you have entered the Wi-Fi setup menu, you should see a list of available Wi-Fi networks.
- Select your Wi-Fi network from the list. If prompted, enter the Wi-Fi password using the printer’s control panel or any on-screen keyboard.
- After entering the password, select “Connect” or “OK” to proceed.
- The printer will attempt to connect to your Wi-Fi network. Wait for the connection to be established. This may take a few moments.
- Once connected, you may see a confirmation message on the printer’s display or control panel.
- To verify that your printer is connected to Wi-Fi, you can print a network configuration or test page. Refer to your printer’s manual for instructions on how to print a test page.
After connecting your Canon printer to Wi-Fi, you can now print wirelessly from any device that is connected to the same network. Make sure that the device you want to print from has the necessary printer drivers installed and select your Canon printer as the default printer in the device’s settings.
Note: The specific steps may vary depending on the model of your Canon printer. It’s always a good idea to consult the printer’s manual or visit the Canon website for model-specific instructions if you encounter any difficulties.
How do I connect my Canon printer to my wireless network?
To connect your Canon printer to your wireless network, you can follow these steps:
- Make sure your printer is turned on and in a ready state.
- Locate the Wi-Fi button on your Canon printer. The button may have a wireless icon or be labeled “Wi-Fi” or “Wireless.” It is usually located on the top or front panel of the printer.
- Press and hold the Wi-Fi button until the alarm lamp flashes once. This will initiate the Wi-Fi setup mode.
- On your computer or mobile device, go to the Wi-Fi settings. Open the list of available Wi-Fi networks.
- Look for the network name (SSID) that matches your Canon printer. It is usually displayed as “DIRECT-xx-Canon” or “Canon_ij_Setup_xx.”
- Select the appropriate network and connect to it. If prompted, enter the password. The password is often printed on a label attached to the printer.
- Once your computer or mobile device is connected to the Canon printer’s network, open a web browser and type “http://ij.start.canon” in the address bar. This will take you to the Canon printer setup page.
- On the Canon printer setup page, click on “Set Up” or “Start Setup” and follow the on-screen instructions.
- You will be prompted to select your country, language, and agree to the terms and conditions.
- When asked to choose the wireless connection method, select “Wireless LAN Connection.”
- The setup process will search for available Wi-Fi networks. Select your home or office Wi-Fi network from the list.
- Enter your Wi-Fi network password when prompted and click “Next” or “Connect.”
- The printer will attempt to connect to your wireless network. Once the connection is established, you may be asked to install additional software or drivers on your computer or mobile device. Follow the on-screen instructions to complete the installation.
- After the setup process is complete, your Canon printer should be connected to your wireless network.
Remember to update your printer drivers and software regularly to ensure optimal performance and compatibility with your devices.
If you encounter any difficulties or if the specific steps differ for your Canon printer model, it is recommended to consult the printer’s manual or visit the Canon support website for model-specific instructions.
How do I connect my printer to WIFI?
To connect your printer to Wi-Fi, follow these general steps:
- Ensure that your printer is powered on and in a ready state.
- Locate the Settings or Menu button on your printer’s control panel. The exact location may vary depending on the printer model.
- Press the Settings or Menu button to access the printer’s settings.
- Use the arrow keys or navigation buttons on the printer’s control panel to navigate through the menu options. Look for an option related to network or wireless settings.
- Once you have entered the network or wireless settings menu, you should see an option to set up a wireless connection or connect to a Wi-Fi network.
- Select the option to set up a wireless connection or connect to Wi-Fi.
- Your printer will search for available Wi-Fi networks in the vicinity. Wait for the printer to display a list of available networks.
- Select your Wi-Fi network from the list. If prompted, enter the Wi-Fi password using the printer’s control panel or any on-screen keyboard.
- After entering the password, select “Connect” or “OK” to proceed.
- The printer will attempt to connect to your Wi-Fi network. Wait for the connection to be established. This may take a few moments.
- Once connected, you may see a confirmation message on the printer’s display or control panel.
- To verify that your printer is connected to Wi-Fi, you can print a network configuration or test page. Refer to your printer’s manual for instructions on how to print a test page.
After connecting your printer to Wi-Fi, you can now print wirelessly from any device that is connected to the same network. Ensure that the device you want to print from has the necessary printer drivers installed and select your printer as the default printer in the device’s settings.
Note: The specific steps may vary depending on the printer model and brand. It’s always a good idea to consult the printer’s manual or visit the manufacturer’s website for model-specific instructions if you encounter any difficulties.
How do I connect my Canon printer to my laptop?
To connect your Canon printer to your laptop, you can follow these general steps:
- Make sure your Canon printer is powered on and in a ready state.
- Connect your Canon printer to your laptop using a USB cable. Plug one end of the USB cable into the printer and the other end into an available USB port on your laptop.
- Once the printer is connected to your laptop, your operating system should automatically detect the new hardware and attempt to install the necessary drivers.
- Follow any on-screen prompts or instructions to complete the driver installation. If your operating system prompts you to search for drivers online, choose that option to ensure you have the latest driver version.
- After the driver installation is complete, your Canon printer should be recognized by your laptop.
- Open a document or file that you want to print on your laptop.
- Click on “File” in the application’s menu bar and select “Print” from the drop-down menu. Alternatively, you can use the shortcut Ctrl+P (Command+P on a Mac) to open the print dialog.
- In the print dialog, select your Canon printer from the list of available printers.
- Configure any print settings as desired, such as paper size, print quality, or number of copies.
- Click on the “Print” or “OK” button to start the printing process. Your Canon printer should receive the print job and begin printing the document.
Note: Connecting your Canon printer to your laptop via USB is a direct connection method. If you want to connect wirelessly, you can follow the steps outlined in the previous response on how to connect your Canon printer to Wi-Fi. Once the printer is connected to the same Wi-Fi network as your laptop, you can select the wireless printer option when printing from your laptop.
The specific steps may vary depending on the printer model and the operating system you are using. It’s recommended to consult the printer’s manual or visit the Canon support website for model-specific instructions or troubleshooting if needed.
How do I reset the WiFi on my Canon Pixma printer?
To reset the Wi-Fi settings on your Canon PIXMA printer, you can try the following steps:
- Ensure that your printer is turned on and in a ready state.
- Press and hold the Wi-Fi button on the printer’s control panel until the Wi-Fi lamp flashes once.
- Release the Wi-Fi button. The Wi-Fi lamp should continue to flash quickly while searching for available Wi-Fi networks.
- On your computer or mobile device, go to the Wi-Fi settings and disconnect from any network connected to your Canon printer.
- On your computer or mobile device, open a web browser and type “http://ij.start.canon” in the address bar.
- The Canon printer setup page will open. Click on “Set Up” or “Start Setup.”
- Follow the on-screen instructions to set up the printer. When prompted to select a connection method, choose the wireless LAN connection option.
- The setup process will search for available Wi-Fi networks. Select your desired network from the list and enter the network password if prompted.
- Complete the setup process as guided by the on-screen instructions.
- Once the setup is complete, your Canon PIXMA printer should be connected to the new Wi-Fi network.
Please note that the steps provided are general guidelines, and the exact process may vary depending on the specific model of your Canon PIXMA printer. It’s always recommended to refer to the printer’s manual or visit the Canon support website for model-specific instructions or troubleshooting assistance.
Where’s the WPS button on my Canon printer?
Not all Canon printers have a WPS (Wi-Fi Protected Setup) button. However, if your Canon printer does have a WPS button, it is usually located either on the front or the back panel of the printer. The specific location may vary depending on the model of your Canon printer.
Here are two common locations where you might find the WPS button on a Canon printer:
- Front Panel: Look for a physical button or a touch-sensitive area on the front panel of the printer. It may have the WPS logo or be labeled “WPS” or “Wi-Fi Protected Setup.”
- Back Panel: Check the back panel of the printer. You might find a small button labeled “WPS” or “Wi-Fi Protected Setup.”
If you are unable to locate the WPS button on your Canon printer, it is possible that your printer model does not have this feature. In such cases, you can connect your Canon printer to Wi-Fi using alternative methods like manual Wi-Fi setup or using the Canon printer setup software provided with your printer.
To be sure about the location of the WPS button on your specific Canon printer model, it is recommended to consult the printer’s manual or visit the Canon support website for model-specific instructions.
More story in Hindi to read:
Moral stories in Hindi for class