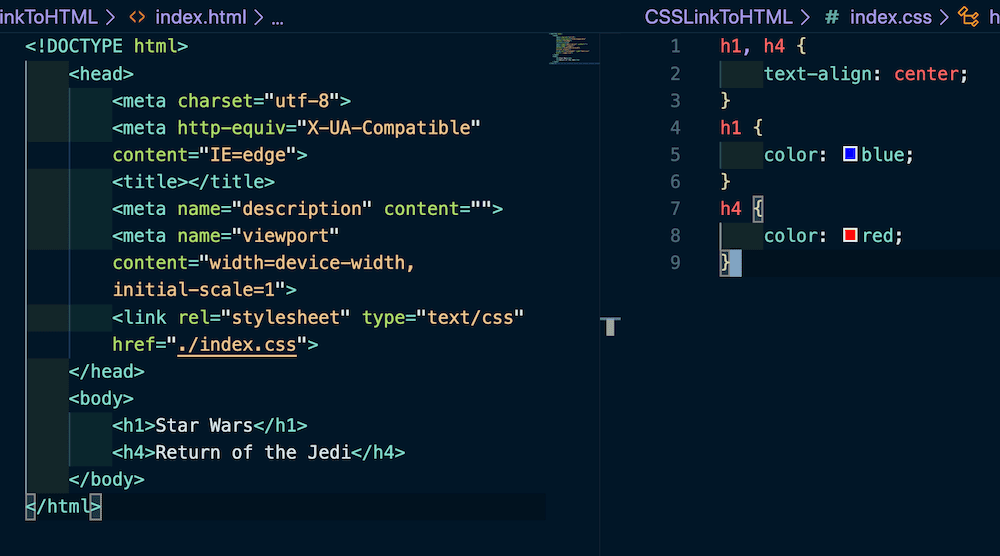How to connect css to html,To connect CSS (Cascading Style Sheets) to an HTML document, you can use the element in the section of your HTML file. Here’s a step-by-step guide on how to do it:
How to connect css to html:
Step 1: Create an HTML file Create a new HTML file or open an existing one using a text editor or an integrated development environment (IDE).
Step 2: Create a CSS file Create a new CSS file with a .css extension. You can save it in the same directory as your HTML file or in a separate folder.
Step 3: Write your CSS code In the CSS file, write your CSS rules and styles according to your design requirements. For example:
cssCopy code/* styles.css */
body {
background-color: lightblue;
font-family: Arial, sans-serif;
}
h1 {
color: red;
}
p {
color: navy;
}
Step 4: Link the CSS file to HTML In the HTML file, inside the section, add a element. The href attribute specifies the path to your CSS file. Here’s an example:
htmlCopy code
Hello, CSS!
This is an example paragraph.
How does CSS interact with HTML?
In the above example, the CSS file “styles.css” is linked using the element with the rel attribute set to “stylesheet” and the href attribute pointing to the CSS file path
.
Step 5: Save and open in a web browser Save both the HTML and CSS files. Open the HTML file in a web browser, and you should see the styles applied to your HTML content.
That’s it! You have successfully connected CSS to your HTML file. The HTML file will now use the styles defined in the CSS file to format and design its content.
CSS (Cascading Style Sheets) interacts with HTML (Hypertext Markup Language) by controlling the visual appearance and layout of HTML elements. CSS is a separate language from HTML, specifically designed to define the styles and presentation of web pages.
Here’s how CSS interacts with HTML:
- Selecting HTML elements: CSS uses selectors to target specific HTML elements that you want to style. Selectors can be based on element names, classes, IDs, attributes, or other criteria. For example, you can select all
elements or elements with a specific class. - Applying styles: Once you’ve selected the HTML elements using CSS selectors, you can apply various styles to them. Styles include properties like color, font, size, margin, padding, background, and many more. CSS properties define how the selected HTML elements should look and behave.
- Cascading and specificity: CSS allows you to define styles in different ways, and they can be applied in a cascading manner. Multiple CSS rules can target the same HTML element, and the final style applied depends on factors like specificity, inheritance, and the order of the rules.
- Separation of concerns: CSS enables the separation of the presentation layer (styles) from the content layer (HTML). HTML focuses on the structure and semantics of the content, while CSS takes care of the visual aspects. This separation enhances maintainability and allows for consistent styling across multiple HTML pages.
- External CSS file or inline styles: CSS can be written directly in HTML files using inline styles by adding the
styleattribute to individual HTML elements. However, it is more common to link an external CSS file to the HTML using theelement in thesection. The external CSS file contains all the CSS rules and is shared across multiple HTML files.
Overall, CSS interacts with HTML by selecting specific elements, applying styles to those elements, and controlling their visual presentation and layout on a web page. It provides the means to transform the raw HTML content into visually appealing and well-structured web pages.
How do I link CSS to HTML in a different folder?
To link a CSS file to an HTML file located in a different folder, you need to adjust the file path in the element’s href attribute. Here’s how you can do it:
Assuming your directory structure looks like this:
markdownCopy code- project
- css
- styles.css
- html
- index.html
- Open your HTML file (
index.html) located in thehtmlfolder. - In the
section of your HTML file, add aelement to link the CSS file. Thehrefattribute should specify the relative path to the CSS file from the HTML file’s location. In this case, since the CSS file is in thecssfolder, you need to navigate up one level using../and then specify the path to the CSS file.Example:htmlCopy code../is used to navigate up one level from thehtmlfolder to theprojectfolder, and thencss/styles.cssspecifies the path to the CSS file relative to theprojectfolder. - Save your HTML file.
By specifying the correct relative path to the CSS file in the element, you can link the CSS file to the HTML file located in a different folder. When you open the HTML file in a web browser, it will apply the styles defined in the CSS file.
How to create HTML page with CSS?
To create an HTML page with CSS, follow these steps:
Step 1: Set up the HTML structure Create a new HTML file or open an existing one using a text editor or an integrated development environment (IDE). Inside the file, set up the basic structure of an HTML document:
htmlCopy code
My HTML Page
In this example, the section contains the document title specified within the
In this example, the section contains the document title specified within the Hello, CSS!
Internal CSS affects only the HTML document it is defined within and has a higher specificity than external stylesheets.
- External CSS: External CSS is stored in a separate CSS file with a .css extension. The CSS rules defined in this file apply to multiple HTML documents. To link the external CSS file to an HTML document, you use the
element in thesection. For example:
htmlCopy code
My HTML Page
Hello, CSS!
In this example, the HTML file links to an external CSS file named “styles.css”. The CSS rules defined in that file will be applied to the HTML document.
External CSS provides a separation of concerns, allowing you to maintain a consistent style across multiple HTML pages and making it easier to update styles.
Note: It’s important to prioritize using external CSS for better organization and maintenance of your code, and to separate the style from the structure and content of your HTML documents.
More story in Hindi to read:
Moral stories in Hindi for class