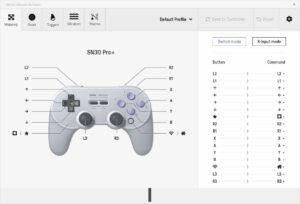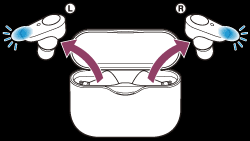Docker how to connect to a running container,To connect to a running Docker container, you have a few options depending on your use case. Here are three common methods:
Docker how to connect to a running container:
- Interactive Shell: If the container has a shell or terminal interface, you can attach to it and interact with the container’s command line. Use the
docker execcommand with the-itflags to attach to a running container. For example:bashCopy codedocker exec -itReplace/bin/bash - Port Forwarding: If the container runs a network service that you want to access, you can use port forwarding to expose the container’s ports to your local machine. You can use the
-pflag with thedocker runcommand to bind a container port to a port on the host machine. For example:bashCopy codedocker run -pReplace: localhost:. - Container Network: If you have multiple containers running and you want them to communicate with each other, you can create a Docker network and connect the containers to it. Containers within the same network can communicate with each other using their container names as hostnames. Here’s how you can create a network and connect containers to it:bashCopy code
# Create a Docker network docker network createReplace# Start a container and connect it to the network docker run --network= --name=
These methods should cover most scenarios for connecting to a running Docker container. Choose the appropriate method based on your requirements.
What command connects to a running container?
To connect to a running Docker container, you can use the docker exec command with the -it flags. The docker exec command allows you to execute a command within a running container.
Here’s the basic syntax:
bashCopy codedocker exec -it
Replace
For example, to connect to a running container named “my-container” and open a shell session inside it, you can use the following command:
bashCopy codedocker exec -it my-container /bin/bash
This command will attach to the running container and open a shell prompt inside it, allowing you to interact with the container’s command line. You can then run any commands you need within the container.
Note that the container must have a shell or terminal interface for this method to work. If the container doesn’t have a shell, you can try running a different command appropriate for your use case.
Which docker command is used to attach to a running container?
Apologies for the confusion in my previous response. To attach to a running Docker container, the correct command is docker attach. The docker attach command allows you to connect to the standard input, output, and error streams of a running container.
Here’s the basic syntax:
bashCopy codedocker attach
Replace
For example, to attach to a running container named “my-container”, you can use the following command:
bashCopy codedocker attach my-container
Once attached, you will see the output and be able to interact with the container’s command line. Keep in mind that the terminal behavior might vary depending on the container’s configuration and the running process within it.
To detach from the container without stopping it, you can use the escape sequence Ctrl + P followed by Ctrl + Q on your keyboard. This will detach your terminal from the container while leaving it running.
Note that the docker attach command is typically used for attaching to the container’s main process. If you want to execute a specific command inside the container, the docker exec command with the -it flags, as mentioned earlier, is the appropriate method.
What command is used to run a new command in running container?
To run a new command in a running Docker container, you can use the docker exec command. The docker exec command allows you to execute a command within a running container.
Here’s the basic syntax:
bashCopy codedocker exec
Replace
For example, if you have a running container named “my-container” and you want to execute the ls command to list the files in the container, you can use the following command:
bashCopy codedocker exec my-container ls
This command will run the ls command within the specified container and display the output in your terminal.
You can also use the -it flags with docker exec if you need an interactive shell session inside the container. For example:
bashCopy codedocker exec -it my-container /bin/bash
This command will open a shell session inside the container, allowing you to interact with the container’s command line and run multiple commands.
Remember that the container must have the necessary dependencies and tools installed for the command you want to execute.
How do I run a docker container in Linux?
To run a Docker container in Linux, you can use the docker run command. Here’s the basic syntax:
bashCopy codedocker run [OPTIONS] IMAGE [COMMAND] [ARG...]
Let’s break down the different parts of the command:
[OPTIONS]represents any additional options you want to specify when running the container. These options allow you to configure various aspects such as port forwarding, volume mounting, environment variables, etc. You can refer to the Docker documentation for a comprehensive list of available options.IMAGErefers to the Docker image that you want to run. It can be an image name, along with the optional tag, or an image ID.[COMMAND] [ARG...]specifies the command to run within the container (optional). If not provided, the default command specified in the Docker image will be executed.
Here’s an example of running a basic container:
bashCopy codedocker run ubuntu:latest echo "Hello, world!"
In this example, we’re running a container using the ubuntu:latest image and executing the command echo "Hello, world!" within the container. The output will be displayed in your terminal.
Keep in mind that the image specified in the docker run command will be pulled from Docker Hub (if not already available locally) before running the container.
You can customize the behavior of the container by adding various options to the docker run command. For example, to run the container in the background as a detached process, you can add the -d flag:
bashCopy codedocker run -d ubuntu:latest sleep infinity
This command runs the container in the background, executing the sleep infinity command. The container will continue running until manually stopped.
These are the basic steps to run a Docker container in Linux using the docker run command. Remember to replace ubuntu:latest with the desired image name and tag, and adjust the command to match your requirements.
More story in Hindi to read:
Moral stories in Hindi for class