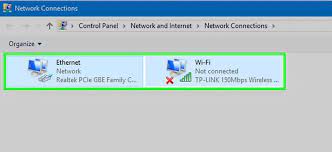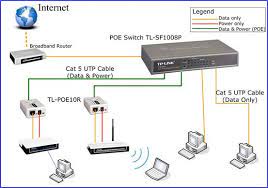How to connect 1 pc to another pc, There are several ways to connect one PC to another, depending on what you want to achieve. Here are a few common methods:
How to connect 1 pc to another pc:
- Direct Cable Connection:
- You can connect two PCs using a direct cable, such as an Ethernet cable or a USB-to-USB cable.
- For Ethernet, you’ll need a crossover cable or a switch/hub between the two PCs. Connect the PCs using the cable, and assign static IP addresses to each PC in the same network range.
- For USB-to-USB connection, you’ll need a special USB bridge cable. Once connected, you can transfer files between the two PCs.
- Local Area Network (LAN):
- Connect both PCs to a common router or switch using Ethernet cables. Make sure both PCs are in the same local network.
- Assign static IP addresses to each PC or enable DHCP on the router to automatically assign IP addresses.
- You can now share files and resources between the two PCs.
- Wireless Connection:
- If both PCs have wireless network capabilities, you can connect them to the same Wi-Fi network.
- Enable file sharing on both PCs to transfer files wirelessly.
- Bluetooth Connection:
- If both PCs have Bluetooth capabilities, you can pair them and transfer files wirelessly.
- Make sure Bluetooth is enabled on both PCs and set to discoverable mode.
- Remote Desktop Connection:
- Use software like Remote Desktop to connect from one PC to another. Windows has a built-in Remote Desktop feature.
- Ensure both PCs are on the same network, and configure remote desktop settings.
- Cloud Services:
- Upload files to a cloud service like Google Drive, Dropbox, or OneDrive from one PC and download them on the other.
- Using a KVM Switch (Keyboard, Video, and Mouse):
- If you want to control two PCs with a single set of peripherals, you can use a KVM switch.
Choose the method that best fits your requirements and the resources available to you. Each method has its own advantages and may be more suitable for specific tasks.
How do I connect one computer to another computer software?
Connecting one computer to another computer through software typically involves using network-based solutions. Here are a few common methods:
- File Sharing:
- Enable file sharing on both computers. On Windows, you can use the built-in “File and Printer Sharing” feature. On Mac, you can enable “File Sharing” in the Sharing preferences.
- Ensure both computers are on the same network.
- Access shared folders on the other computer by navigating to its IP address or computer name.
- Remote Desktop Connection:
- Use remote desktop software to control one computer from another.
- On Windows, you can use the built-in Remote Desktop feature. Enable it in the System settings and connect using the Remote Desktop Connection application.
- There are also third-party applications like TeamViewer, AnyDesk, or Chrome Remote Desktop that work across different operating systems.
- SSH (Secure Shell):
- If you are comfortable with the command line, you can use SSH to connect between computers.
- Install an SSH server on the computer you want to connect to and use an SSH client on the other computer.
- On Windows, you can use an application like PuTTY. On macOS and Linux, the SSH command is available in the terminal.
- FTP (File Transfer Protocol):
- Set up an FTP server on one computer and an FTP client on the other.
- FileZilla is a popular FTP client that works on various platforms.
- Network Drives:
- Map network drives to share files easily. On Windows, you can use “Map Network Drive” in File Explorer.
- Specify the network path to the shared folder on the other computer.
- Cloud Services:
- Use cloud storage services like Google Drive, Dropbox, or OneDrive.
- Upload files from one computer, and they will be accessible on the other.
- Chat or Messaging Applications:
- Some messaging applications allow file sharing. For example, you can send files through Skype, Slack, or other similar applications.
- Virtual Private Network (VPN):
- Set up a VPN to create a secure connection between the two computers over the internet.
- Once the VPN is established, you can access shared resources as if both computers were on the same local network.
Choose the method that best suits your needs and the level of security required for your connection. Always be mindful of security considerations, especially when connecting computers over the internet.
How do I connect my computer to another computer wirelessly?
To connect your computer to another computer wirelessly, you can use various methods depending on your specific needs. Here are a few options:
- Wi-Fi Direct:
- Wi-Fi Direct allows two devices to connect to each other directly without the need for a wireless router.
- Make sure Wi-Fi Direct is enabled on both computers.
- On Windows, you can find Wi-Fi Direct settings in the “Settings” app under “Devices” and then “Bluetooth & other devices.”
- On Mac, you can use AirDrop for wireless file sharing.
- Ad-hoc Wireless Network:
- Create an ad-hoc wireless network on one computer, and connect the other computer to it.
- On Windows, you can create an ad-hoc network in the “Network and Sharing Center.”
- On Mac, you can create a computer-to-computer (ad-hoc) network in the “Network” settings.
- Bluetooth:
- If both computers have Bluetooth capabilities, you can pair them for wireless communication.
- Enable Bluetooth on both computers and pair them through the Bluetooth settings.
- You can then transfer files or use other Bluetooth-enabled services.
- Wi-Fi Router:
- Connect both computers to the same Wi-Fi network created by a wireless router.
- Ensure file sharing is enabled on both computers.
- You can transfer files over the network or use other network-based services.
- Cloud Services:
- Use cloud storage services like Google Drive, Dropbox, or OneDrive to transfer files wirelessly.
- Upload files from one computer, and they will be accessible on the other.
- Remote Desktop Software:
- Use remote desktop software like TeamViewer, AnyDesk, or Chrome Remote Desktop.
- Install the software on both computers and follow the instructions to establish a remote connection.
- Near Field Communication (NFC):
- If both computers support NFC, you can use it for quick and secure wireless communication by bringing them close together.
Choose the method that best fits your requirements and the capabilities of your computers. Keep in mind that the ease of use, security, and speed of the connection may vary depending on the chosen method.
How do I connect two computers wirelessly?
To connect two computers wirelessly, you can use various methods depending on your specific needs. Here’s a step-by-step guide for a couple of common options:
Method 1: Wi-Fi Router
This method involves connecting both computers to the same Wi-Fi network created by a wireless router.
- Set Up Wi-Fi Router:
- Make sure you have a Wi-Fi router and that it is properly set up with an active internet connection.
- Configure the Wi-Fi settings, including SSID (network name) and security key (password).
- Connect Computers to Wi-Fi:
- On each computer, ensure that the Wi-Fi adapter is turned on.
- Search for available Wi-Fi networks and connect both computers to the same Wi-Fi network by entering the correct security key.
- Verify Connection:
- Once connected, verify that both computers are on the same network. You can do this by checking the IP addresses or network settings.
- File Sharing:
- Enable file sharing on both computers. On Windows, you can do this through the “Network and Sharing Center.” On Mac, use the “Sharing” preferences.
- Access Shared Files:
- Navigate to the shared folders on each computer using the network path or computer name.
Method 2: Ad-hoc Wireless Network
An ad-hoc network allows two devices to connect directly without a wireless router.
- Create Ad-hoc Network:
- On Windows:
- Open the “Network and Sharing Center.”
- Click on “Set up a new connection or network.”
- Choose “Set up a wireless ad-hoc (computer-to-computer) network” and follow the prompts.
- On Mac:
- Open “System Preferences” and go to “Network.”
- Click on the “+” button to add a new network interface.
- Choose “Wi-Fi” as the interface and set up a new ad-hoc network.
- On Windows:
- Connect to Ad-hoc Network:
- On both computers, connect to the ad-hoc network you just created.
- File Sharing:
- Enable file sharing on both computers, similar to the Wi-Fi router method.
- Access Shared Files:
- Navigate to the shared folders on each computer using the network path or computer name.
Choose the method that best fits your preferences and the capabilities of your computers. Keep in mind that the ad-hoc network method might have limited range compared to a Wi-Fi router setup. Ensure that both computers have compatible wireless network adapters and are within the effective range of each other.
More story in Hindi to read:
Moral stories in Hindi for class