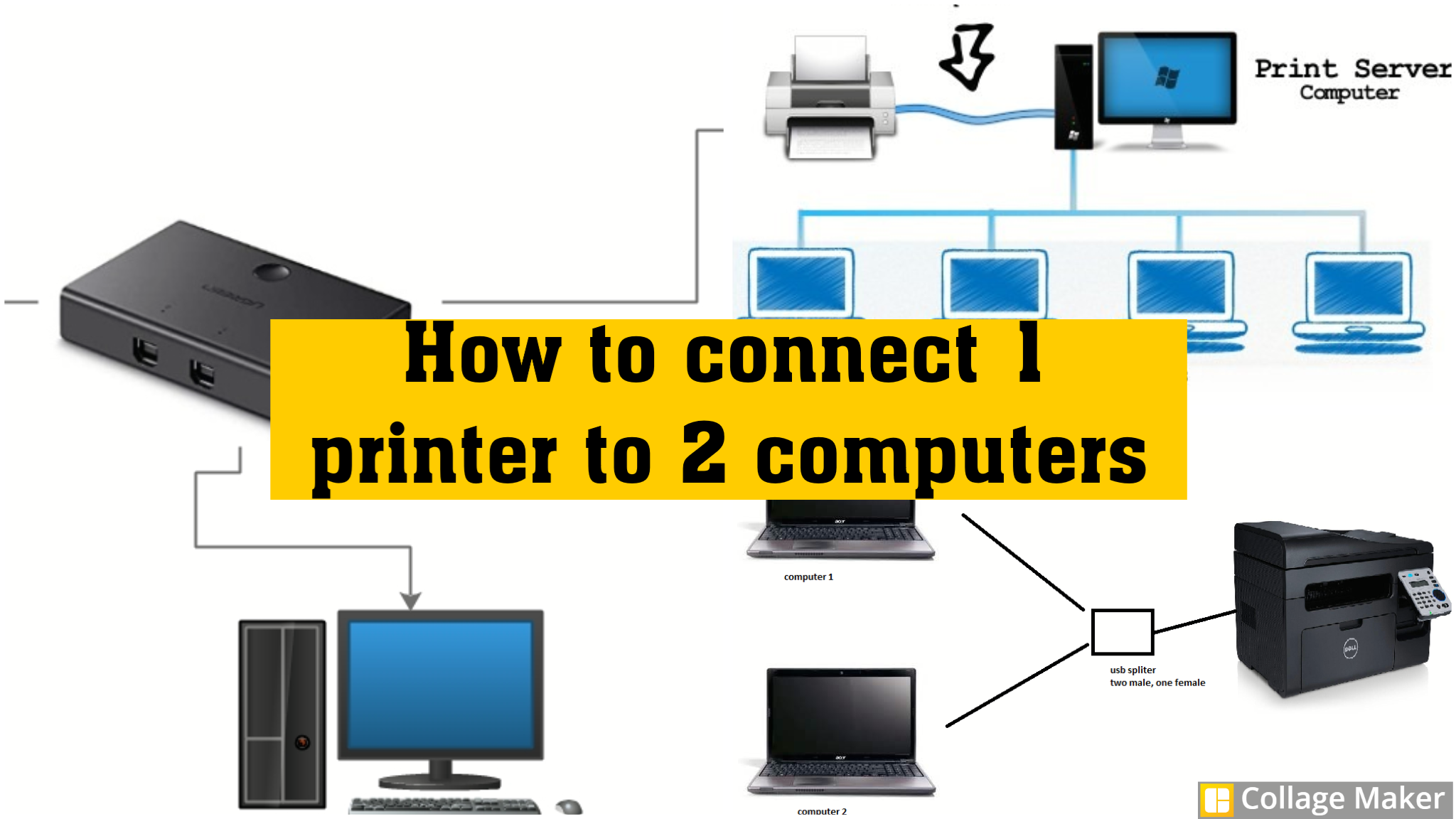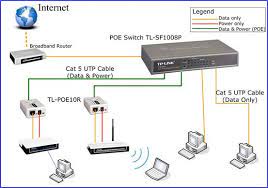How to connect 1 printer to 2 computers:
There are several ways to connect one printer to two computers. Here are three common methods:
- Network Printer:
- Option 1: Wired Network: Connect the printer to a router using an Ethernet cable. Both computers should be connected to the same network, and you can install the printer on each computer by adding a network printer.
- Option 2: Wireless Network: If your printer has wireless capabilities, connect it to your Wi-Fi network. Again, ensure both computers are on the same network, and then add the printer wirelessly on each computer.
- Print Server:
- Use a print server: A print server is a device that connects to the printer and the network. It allows multiple computers to access the printer. Connect the printer to the print server, and then connect the print server to the network. Install the necessary drivers on each computer and add the printer as a network printer.
- Sharing through a Computer:
- Connect the printer to one of the computers and enable printer sharing on that computer.
- On the other computer, add the shared printer by going to “Devices and Printers” > “Add a printer” > “Add a network, wireless or Bluetooth printer.”
Remember, for any of these methods, you may need to install the printer drivers on both computers. Additionally, the computer to which the printer is physically connected should be turned on for the other computer to access the shared printer.
The specific steps may vary slightly depending on your operating system (Windows, macOS, Linux), so you may want to refer to the user manuals or online guides for your specific printer and operating systems.
Can we connect one printer to two computers?
Yes, you can connect one printer to two computers. There are several ways to achieve this:
- Network Printing:
- Connect the printer to your network, either using a wired connection (Ethernet) or wireless connection (Wi-Fi).
- Install the printer drivers on both computers.
- Add the network printer on each computer. This allows both computers to send print jobs to the shared network printer.
- USB Hub or Switch:
- If the printer has a USB connection, you can use a USB hub or switch.
- Connect the printer to the hub or switch.
- Connect the hub or switch to both computers.
- Install the printer drivers on both computers.
- Each computer can print to the printer via the shared USB hub or switch.
- Printer Sharing via a Computer:
- Connect the printer to one of the computers using a USB cable.
- Install the printer drivers on both computers.
- Enable printer sharing on the computer to which the printer is connected.
- Add the shared printer on the second computer.
Remember, with the third option, the computer to which the printer is physically connected needs to be powered on for the other computer to access the shared printer. Additionally, some printers may have built-in networking capabilities, while others may require additional hardware like a print server for network printing.
The specific steps may vary based on the operating systems of your computers (Windows, macOS, Linux) and the model of your printer, so refer to the user manuals or online guides for detailed instructions.
Can 2 computers share 1 USB printer?
Yes, it is possible for two computers to share one USB printer. Here’s a common method to achieve this:
Printer Sharing via a Computer:
- Connect the USB printer to one of the computers.
- Install the necessary printer drivers on the computer to which the printer is physically connected.
- Enable printer sharing on that computer. In Windows, you can do this by going to “Devices and Printers,” right-clicking on the printer, selecting “Printer Properties,” navigating to the “Sharing” tab, and enabling printer sharing.
- On the second computer, install the printer drivers.
- Add the shared printer on the second computer by going to “Devices and Printers,” selecting “Add a printer,” and choosing the option to add a network, wireless, or Bluetooth printer. The shared printer from the first computer should appear in the list.
Now, both computers should be able to print to the shared USB printer. It’s important to note that the computer to which the USB printer is physically connected needs to be powered on for the other computer to access the shared printer.
Keep in mind that the specific steps might vary slightly based on the operating systems of your computers (Windows, macOS, Linux). Always refer to the user manuals or online guides for detailed instructions specific to your setup.
Can a printer be connected to multiple devices?
Yes, many modern printers support connectivity to multiple devices. There are several ways to achieve this, and the methods available can depend on the specific model and features of the printer. Here are common ways to connect a printer to multiple devices:
- Network Printing:
- Connect the printer to a network, either through a wired (Ethernet) or wireless (Wi-Fi) connection.
- Install the necessary printer drivers on each device.
- Add the printer as a network printer on each device.
- All devices on the same network can print to the shared printer.
- Bluetooth Printing:
- Some printers support Bluetooth connectivity.
- Pair the printer with each device via Bluetooth.
- Install the printer drivers on each device.
- The paired devices can print to the Bluetooth-connected printer.
- USB Hub or Switch:
- Connect the printer to a USB hub or switch.
- Connect the hub or switch to multiple devices.
- Install the printer drivers on each device.
- Each device can print to the printer through the shared USB hub or switch.
- Cloud Printing:
- Some printers support cloud printing services (e.g., Google Cloud Print, HP ePrint).
- Connect the printer to the cloud service.
- Install the necessary apps or drivers on each device.
- Print jobs can be sent to the printer via the cloud service from any device.
- Print Server:
- Use a dedicated print server device that connects to the printer.
- Connect the print server to the network.
- Install the printer drivers on each device.
- Add the printer as a network printer on each device.
Make sure to check the user manual or documentation for your specific printer model to determine the supported connectivity options and the recommended setup process.
How to connect two computers?
There are several ways to connect two computers, allowing them to share files, printers, and internet connections. The method you choose will depend on your specific needs and the equipment you have available. Here are a few common methods:
- Ethernet (Wired) Connection:
- Connect both computers using an Ethernet cable.
- Make sure both computers have Ethernet ports.
- Assign static IP addresses or use DHCP to automatically assign addresses.
- File sharing and network services can be set up once the computers are connected.
- Wi-Fi (Wireless) Connection:
- If both computers have Wi-Fi capabilities, you can connect them wirelessly.
- Ensure that Wi-Fi is enabled on both computers.
- Connect both computers to the same Wi-Fi network.
- Set up file sharing and network services after connecting to the same network.How to connect 1 printer to 2 computers
- Bluetooth Connection:
- If both computers have Bluetooth capabilities, you can connect them wirelessly.
- Enable Bluetooth on both computers.
- Pair the devices, and then set up file sharing and other services.How to connect 1 printer to 2 computers
- Ad-hoc Wireless Network:
- Create an ad-hoc wireless network on one of the computers.
- Connect the other computer to this ad-hoc network.
- Configure file sharing and network services on both computers.How to connect 1 printer to 2 computers
- Direct Cable Connection:
- Use a special USB cable (known as a USB transfer cable) to connect the two computers.
- Follow the instructions provided with the cable to establish a direct connection.
- Enable file sharing and transfer files between the computers.
- HomeGroup (Windows):
- If both computers are running Windows (versions prior to Windows 10), you can create a HomeGroup.
- Go to Control Panel > HomeGroup, and follow the prompts to create or join a HomeGroup.
- Enable file sharing within the HomeGroup.How to connect 1 printer to 2 computers
- Cloud Services:
- Use cloud services like Dropbox, Google Drive, or Microsoft OneDrive to share files between computers.
- Upload files to the cloud, and access them from both computers.
Choose the method that best suits your requirements and the available resources. The specific steps may vary depending on the operating systems of your computers (Windows, macOS, Linux).
How do I connect two computers via USB?
Connecting two computers directly via USB can be done using a USB transfer cable. This type of cable typically has a USB connector on each end and is designed for data transfer between two computers. Here’s a general guide on how to connect two computers via USB:How to connect 1 printer to 2 computers
Steps:
- Get a USB Transfer Cable:
- Purchase a USB transfer cable that is designed for connecting two computers.
- Check Compatibility:
- Ensure that the USB transfer cable is compatible with the operating systems of both computers.How to connect 1 printer to 2 computers
- Connect the USB Cable:
- Turn off both computers.
- Connect one end of the USB transfer cable to a USB port on the first computer.
- Connect the other end of the cable to a USB port on the second computer.
- Power On the Computers:
- Turn on both computers.
- Install Drivers (if needed):
- Some USB transfer cables require special drivers for proper functioning. If the cable came with a driver installation CD or instructions, follow those steps.
- In some cases, the necessary drivers may be automatically installed by the operating systems.How to connect 1 printer to 2 computers
- Configure the Connection:
- On one of the computers, you may need to configure the USB connection. This could involve selecting a specific mode for the USB connection (e.g., data transfer mode).
- File Sharing:
- Once the connection is established, you can typically access the other computer’s files through the file explorer or finder on each computer.
- Transfer files by dragging and dropping or using the file transfer functionality provided by the cable or accompanying software.
- Disconnecting:
- Before disconnecting the cable, ensure that no files are currently being transferred.
- Safely eject the USB transfer cable from each computer.How to connect 1 printer to 2 computers
Notes:
- The specific steps can vary depending on the brand and model of the USB transfer cable, as well as the operating systems of the computers.
- Some USB transfer cables come with software that facilitates the file transfer process. Follow the instructions provided by the manufacturer.
Keep in mind that while connecting two computers directly via USB can be a straightforward solution for file transfer, alternative methods like using a network connection or cloud services may also be convenient depending on your needs.How to connect 1 printer to 2 computers
More story in Hindi to read:
Moral stories in Hindi for class