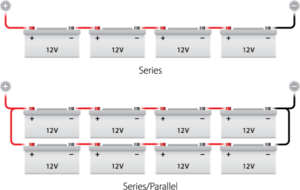How to connect 8 monitors to one computer, Connecting eight monitors to one computer can be achieved using various methods and hardware configurations. Here’s a general guide to help you set up multiple monitors:
- How to connect 8 monitors to one computer:
- 1. Check Your Graphics Card:
- 2. Choose the Right Ports:
- 3. Use Multiple Graphics Cards:
- 4. Use Display Adapters:
- 5. USB to HDMI/DVI Adapters:
- 6. Use Docking Stations:
- 7. Check Operating System Support:
- 8. Configure Display Settings:
- 9. Power Supply Consideration:
- 10. Consider Performance Impact:
- 1. Check Your Graphics Card:
- 2. Identify Video Outputs:
- 3. Connect Monitors:
- 4. Power On Monitors:
- 5. Configure Display Settings (Windows):
- 6. Configure Display Settings (macOS):
- 7. Configure Display Settings (Linux):
- 8. Adjust Resolution and Orientation:
- 9. Check Graphics Driver:
- 10. Consider Using Docking Stations:
- 11. Power Supply Consideration:
- Is there a limit of monitors?
How to connect 8 monitors to one computer:
1. Check Your Graphics Card:
Ensure your computer’s graphics card supports the number of monitors you want to connect. Most modern dedicated graphics cards can handle multiple monitors. For eight monitors, you might need a high-end graphics card or multiple cards in SLI/Crossfire configurations.
2. Choose the Right Ports:
Verify the types of video outputs your graphics card(s) and monitors support. Common outputs include HDMI, DisplayPort, DVI, and VGA. Make sure you have compatible cables and adapters if necessary.
3. Use Multiple Graphics Cards:
If your computer has multiple PCI-E slots, you can install more than one graphics card. Ensure they are compatible with your motherboard and operating system. SLI (NVIDIA) or Crossfire (AMD) setups can be used to link multiple cards.
4. Use Display Adapters:
If your graphics card supports multiple monitors but doesn’t have enough ports, you can use DisplayPort MST (Multi-Stream Transport) hubs. These hubs can split one DisplayPort output into multiple ports.
5. USB to HDMI/DVI Adapters:
USB to HDMI or DVI adapters can be used to add extra monitors. These adapters act as external graphics cards and are suitable for basic tasks, although they might not be suitable for high-performance applications or gaming.
6. Use Docking Stations:
Docking stations can be a convenient way to add multiple monitors to a laptop. They connect to the laptop via USB-C or Thunderbolt and provide multiple video outputs.
7. Check Operating System Support:
Ensure your operating system (Windows, macOS, Linux) supports the number of monitors you want to use. Windows, for instance, supports multiple monitors, but there are limitations based on the edition (like the number of supported physical monitors).
8. Configure Display Settings:
Once the hardware is set up, configure the display settings in your operating system. Right-click on the desktop (on Windows) and select ‘Display Settings’ to arrange the monitors according to your physical setup.
9. Power Supply Consideration:
Adding multiple graphics cards and peripherals might require a higher wattage power supply. Ensure your power supply can handle the increased load.
10. Consider Performance Impact:
Adding more monitors can affect your computer’s performance, especially if you’re running resource-intensive applications or games. Ensure your system’s hardware specifications are adequate for the tasks you intend to perform.
Remember that the specific steps and requirements can vary based on your computer’s configuration and the operating system you’re using. Always refer to the manuals of your graphics cards, monitors, and any additional hardware you’re using for detailed instructions.
How many monitors can a PC support?
The number of monitors a PC can support depends on several factors, including the graphics card(s), the number and types of video outputs on the graphics card, the operating system, and the computer’s processing power.
- Graphics Card: Modern dedicated graphics cards can support multiple monitors. High-end gaming or professional graphics cards often come with several video outputs like DisplayPort, HDMI, and DVI. The number of monitors a graphics card can support simultaneously varies. Some high-end graphics cards can support up to 4, 6, or even 8 monitors on a single card.
- Multiple Graphics Cards: If your motherboard supports multiple PCIe slots, you can install more than one graphics card. This allows you to extend the number of monitors significantly, especially if each card supports multiple monitors.
- Operating System: Most modern operating systems, including Windows, macOS, and Linux, support multiple monitors. However, the exact number can vary based on the specific version of the operating system you are using. For instance, Windows 10 supports up to 16 monitors, but the practical number of monitors you can connect may be limited by your hardware configuration and the drivers available for your graphics cards.
- Display Technology: Certain technologies, like DisplayPort MST (Multi-Stream Transport), allow you to daisy chain multiple monitors through a single DisplayPort output, effectively allowing you to connect several monitors to one port.
- Docking Stations and USB Adapters: If you’re using a laptop or a computer with limited video outputs, docking stations and USB to HDMI/DVI adapters can help extend the number of monitors.
- Hardware Limitations: The physical size of your workspace, as well as your computer’s processing power, can also be limitations. While you might technically be able to connect a large number of monitors, it might not be practical for your specific use case.
Always refer to the specifications of your graphics card(s), your operating system, and any additional hardware you plan to use to determine the maximum number of monitors your PC can support. Keep in mind that while it’s possible to connect many monitors, there might be practical limits based on your specific needs and the capabilities of your hardware and software.
How do I connect multiple monitors to one computer?
Connecting multiple monitors to one computer involves several steps. Here’s a guide to help you set up multiple monitors:
1. Check Your Graphics Card:
Ensure your computer’s graphics card can support the number of monitors you want to connect. Most modern dedicated graphics cards support multiple monitors.
2. Identify Video Outputs:
Identify the video outputs on your graphics card and the video inputs on your monitors. Common outputs include HDMI, DisplayPort, DVI, and VGA. Make sure you have the appropriate cables and adapters.
3. Connect Monitors:
Connect the monitors to the available video outputs on your graphics card. If your graphics card has multiple outputs, you can connect each monitor to a separate output. If you have more monitors than outputs, you can use adapters or splitters to connect multiple monitors to one output (e.g., DisplayPort MST hubs, HDMI splitters).
4. Power On Monitors:
Power on all the monitors and ensure they are functioning properly.
5. Configure Display Settings (Windows):
- Windows 10/11: Right-click on the desktop and select Display Settings. Under the “Multiple displays” section, you can choose how you want to use your displays (extend, duplicate, or second screen only). Click on each display and arrange them according to their physical layout.
- Windows 7: Right-click on the desktop and select Screen Resolution. Configure the display settings in the window that opens.
6. Configure Display Settings (macOS):
- Go to Apple Menu > System Preferences > Displays.
- Click on the Arrangement tab. You can drag and arrange the displays according to their physical layout.
- Check the Mirror Displays option if you want to mirror your primary display.
7. Configure Display Settings (Linux):
- The process can vary depending on the Linux distribution and desktop environment you’re using. Look for display settings or monitor configuration in your system settings menu.
8. Adjust Resolution and Orientation:
In the display settings, you can adjust the resolution and orientation of each monitor to match your preferences.
9. Check Graphics Driver:
Ensure your graphics card drivers are up-to-date. Visit the website of your graphics card manufacturer to download and install the latest drivers.
10. Consider Using Docking Stations:
If you’re using a laptop, consider using a docking station that supports multiple monitors. Docking stations often provide additional video outputs.
11. Power Supply Consideration:
Adding multiple monitors might require a higher wattage power supply, especially if you’re using high-resolution displays. Ensure your power supply can handle the load.
Always refer to the manuals of your graphics card, monitors, and any additional hardware you’re using for specific instructions. Configuring multiple monitors can enhance productivity and improve multitasking capabilities on your computer.
Can a PC run 4 monitors?
Yes, a typical modern PC can run four monitors, and often even more, depending on the graphics card and the available video outputs. Many dedicated graphics cards come with multiple video outputs, such as HDMI, DisplayPort, and DVI, allowing you to connect several monitors simultaneously.
To connect four monitors to a PC:
- Check Your Graphics Card: Ensure your graphics card has enough video outputs to support four monitors. Many mid-range to high-end graphics cards come with at least four outputs.
- Identify Video Outputs: Identify the video outputs on your graphics card. Common outputs include HDMI, DisplayPort, DVI, and VGA. Make sure you have the appropriate cables and adapters to match the outputs with the inputs on your monitors.
- Connect Monitors: Connect each monitor to a separate output on your graphics card. If your graphics card doesn’t have enough outputs, you can use adapters or splitters to split the signals from one output into multiple monitors. For example, DisplayPort Multi-Stream Transport (MST) hubs can split a single DisplayPort output into multiple ports.
- Configure Display Settings: After connecting the monitors, configure the display settings in your operating system. In Windows, right-click on the desktop and select Display Settings. Here, you can arrange the displays, set their resolution, and choose how you want to use them (extend, duplicate, or second screen only). Other operating systems like macOS and Linux have similar settings in their system preferences.
- Update Graphics Drivers: Ensure your graphics card drivers are up-to-date. Visit the website of your graphics card manufacturer to download and install the latest drivers. Updated drivers can improve compatibility and performance.
By following these steps, you can easily set up and run four monitors on your PC, enhancing your multitasking capabilities and productivity. Always consult your graphics card manual or manufacturer’s website for specific details about the number of supported monitors and compatible adapters.
Is there a limit of monitors?
There isn’t a hard and fast limit to the number of monitors a computer can support in a theoretical sense. However, practical limitations come into play. The number of monitors a computer can effectively handle is determined by several factors:
- Graphics Card(s): The primary factor is the graphics card(s) in your computer. Most dedicated graphics cards can support multiple monitors, often at least three or four, with some high-end cards supporting even more. However, there are physical limitations on the number of video outputs a card has. Some advanced gaming or professional graphics cards can support six or more monitors, while others might only support two.
- Operating System: The operating system you’re using also plays a role. Most modern operating systems, including Windows, macOS, and Linux, can handle multiple monitors. They provide tools for configuring and managing the displays. For instance, Windows 10/11 supports up to 16 monitors in theory, but in practice, the number might be limited by your hardware.
- Video Outputs: The types of video outputs on your graphics card matter. Common outputs include HDMI, DisplayPort, DVI, and VGA. The specific combination and number of outputs can vary, so you need to have the appropriate cables and adapters for your monitors.
- Adapter Technology: Some technologies, such as DisplayPort Multi-Stream Transport (MST), allow you to daisy-chain multiple monitors through a single DisplayPort output, effectively extending the number of monitors you can connect to a single port.
- Processing Power: Your computer’s processing power and memory also affect how many monitors you can effectively use. Running multiple high-resolution displays for demanding applications can be taxing on your system’s resources.
- Physical Workspace: Beyond technical limitations, you also need to consider your physical workspace. There’s a practical limit to how many monitors you can comfortably use. Too many screens can lead to diminishing returns and reduced productivity.
- Power Supply: Connecting many monitors might require a higher-wattage power supply to ensure your system can handle the load. Ensure your power supply can accommodate the additional power demands.
In summary, while there is no absolute limit to the number of monitors a computer can support, the practical limit depends on the capabilities of your graphics card(s), your operating system, your hardware, and your workspace. You can extend your monitor setup with the right hardware and setup, but you’ll need to consider the trade-offs in terms of productivity and system performance.
More story in Hindi to read:
Moral stories in Hindi for class