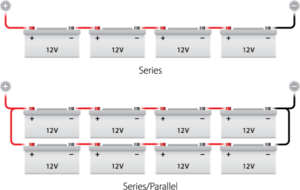How to connect chromecast to tv,To connect a Chromecast to your TV, follow these steps:
How to connect chromecast to tv:
- Make sure your Chromecast device is plugged into the HDMI port of your TV and connected to a power source using the provided USB cable and power adapter.
- Switch your TV’s input/source to the HDMI port where you plugged in the Chromecast.
- On your smartphone, tablet, or computer, download and install the Google Home app from the App Store (iOS) or Google Play Store (Android).
- Open the Google Home app and sign in with your Google account.
- Once signed in, the app will automatically detect any nearby Chromecast devices. Tap on the “Set up” button for the detected Chromecast.
- Follow the on-screen instructions to connect the Chromecast to your Wi-Fi network. Make sure your smartphone or computer is connected to the same Wi-Fi network during this process.
- Once connected, the Chromecast will display a code on your TV screen. Check if the code matches the one displayed on your device. If it does, tap “Yes” to continue.
- Choose a name for your Chromecast or leave the default name. You can also choose to enable Guest Mode, which allows guests to cast to your Chromecast without being on your Wi-Fi network.
- Next, you have the option to link the Chromecast to your Google account. This step allows you to personalize your streaming experience and access features like voice commands with Google Assistant. Tap “Yes” to proceed or “No Thanks” to skip.
- The final step is to select whether you want to receive email notifications and tips from Google. Choose your preference and tap “Continue.”
- Once the setup process is complete, you can start casting content to your TV using compatible apps. Look for the cast icon (a rectangle with a Wi-Fi-like symbol in the corner) within supported apps and tap on it to select your Chromecast device.
That’s it! Your Chromecast is now connected to your TV, and you can enjoy streaming content wirelessly from your devices to the TV screen.
How do I set up Chromecast on my TV?
To set up Chromecast on your TV, follow these steps:
- Plug the Chromecast device into an available HDMI port on your TV.
- Connect the Chromecast to a power source using the provided USB cable and power adapter. You can either plug it into a USB port on your TV (if available) or use a wall outlet.
- Switch your TV’s input/source to the HDMI port where you connected the Chromecast.
- On your smartphone, tablet, or computer, make sure you are connected to the same Wi-Fi network that you want to connect your Chromecast to.
- Download and install the Google Home app from the App Store (iOS) or Google Play Store (Android) on your mobile device, or open the Google Chrome browser on your computer.
- Open the Google Home app or Google Chrome browser.
- Follow the on-screen instructions in the app or browser to set up your Chromecast. Make sure to grant any necessary permissions when prompted.
- The app or browser will detect your Chromecast device. Tap on the “Set up” button or follow the prompts to continue.
- Select your country and tap “Next.”
- You will see a code displayed on your TV screen. Confirm that the code shown on your TV matches the one in the app or browser, then tap “Yes” to proceed.
- Choose a name for your Chromecast or leave the default name, and tap “Next.”
- Connect your Chromecast to your Wi-Fi network. Select your network from the list, enter the password if prompted, and tap “Next.”
- If desired, you can choose to enable Guest Mode, which allows guests to cast to your Chromecast without being on your Wi-Fi network. Tap “Next” to continue.
- Choose whether or not to send usage data and crash reports to Google, and tap “Next.”
- You may be prompted to sign in with your Google account to personalize your streaming experience and enable features like voice commands with Google Assistant. Follow the prompts to sign in or skip this step.
- The setup process is complete. You can now use compatible apps or services on your mobile device or computer to cast content to your TV using the Chromecast.
That’s it! Your Chromecast is now set up and ready to use with your TV. Enjoy streaming content wirelessly from your devices to the TV screen.
How do I Chromecast from my phone to my TV?
To Chromecast from your phone to your TV, follow these steps:
- Make sure your Chromecast device is properly set up and connected to your TV as outlined in the previous instructions.
- Ensure that your phone and Chromecast are connected to the same Wi-Fi network.
- On your phone, open the app that supports Chromecast streaming. Examples include YouTube, Netflix, Spotify, Google Play Movies & TV, and many more. Note that the specific steps may vary slightly depending on the app you’re using, but the general process remains the same.
- Find the content you want to cast to your TV within the app. Look for the cast icon, which is usually a rectangle with a Wi-Fi-like symbol in the corner. It’s commonly located in the top or bottom toolbar of the app.
- Tap on the cast icon. A list of available devices to cast to will appear. Select your Chromecast device from the list.
- The content you selected on your phone will now start playing on your TV screen through the Chromecast. You can control playback (play, pause, seek) using the controls in the app on your phone.
- If you want to cast content from a website on your phone’s browser, open the website and look for the cast icon within the browser. Tap on it and select your Chromecast device.
- To stop casting, open the app that you were using to cast and tap the cast icon again. From the list of devices, tap on “Disconnect” or “Stop Casting” to end the casting session.
Note: Some apps also offer additional features while casting, such as queuing up a playlist or creating a TV queue. Explore the app’s settings and options to discover more functionalities specific to each app.
That’s it! You can now easily Chromecast content from your phone to your TV and enjoy a larger viewing experience.
How do I cast from my phone to my smart TV without Chromecast?
If your smart TV supports casting or has built-in casting capabilities but doesn’t have a Chromecast device connected, you can still cast from your phone to the TV using the following methods:
- Casting using Miracast:
- Ensure that both your phone and smart TV support Miracast. Most Android devices and many smart TVs have Miracast functionality.
- On your phone, go to the Settings menu and look for the “Screen mirroring” or “Cast” option. The exact location and name of the option may vary depending on your phone model and Android version.
- Enable screen mirroring or casting on your phone.
- On your smart TV, access the settings menu and enable screen mirroring or casting.
- On your phone, it will scan for available devices to cast to. When your TV appears in the list, select it.
- Your phone’s screen will now be mirrored on your smart TV, allowing you to view videos, photos, and other content directly on the TV.
- Casting using DLNA (Digital Living Network Alliance):
- Check if your smart TV supports DLNA. Many smart TVs are DLNA-certified, allowing you to stream media from compatible devices.
- On your phone, download and install a DLNA-compatible app from the App Store (iOS) or Google Play Store (Android). Examples include BubbleUPnP, AllConnect, or VLC.
- Connect your phone and smart TV to the same Wi-Fi network.
- Open the DLNA app on your phone and follow the on-screen instructions to set it up.
- Once set up, select the media (videos, photos, music) you want to cast from your phone.
- Look for the option to cast or stream the media and select your smart TV as the destination.
- The media will start playing on your smart TV, allowing you to enjoy it on a larger screen.
- Casting using Smart View (Samsung phones and Samsung Smart TVs):
- If you have a Samsung phone and a Samsung Smart TV, you can use the Smart View feature to cast content wirelessly.
- Connect your phone and smart TV to the same Wi-Fi network.
- On your Samsung phone, swipe down from the top of the screen to open the notification panel, and tap the “Smart View” or “Screen Mirroring” icon.
- Your phone will scan for available devices. When your Samsung Smart TV appears in the list, tap on it.
- Your phone’s screen will be mirrored on your Samsung Smart TV, allowing you to view content from your phone on the TV.
Note: The specific steps and options may vary depending on the make and model of your phone and smart TV. Additionally, not all smart TVs support the same casting methods. It’s recommended to consult your TV’s user manual or visit the manufacturer’s website for detailed instructions on casting to your specific TV model.
How do I connect my phone to my smart TV?
To connect your phone to your smart TV, you can use various methods depending on the capabilities of your phone and TV. Here are some common ways to establish a connection:
- Wi-Fi Connection:
- Ensure that your phone and smart TV are connected to the same Wi-Fi network.
- On your smart TV, access the settings menu and look for options related to screen mirroring, casting, or wireless display.
- On your phone, go to the Settings menu and look for options like “Screen mirroring,” “Cast,” or “Wireless display.” The exact location and name of the option may vary depending on your phone model and operating system.
- Enable screen mirroring or casting on both your phone and smart TV.
- On your phone, it will scan for available devices to connect to. When your smart TV appears in the list, select it.
- Depending on your TV and phone, you may need to confirm the connection on either device to establish the link.
- Once connected, your phone’s screen will be mirrored on your smart TV, allowing you to view content from your phone on the TV.
- HDMI Cable Connection:
- Check if your phone and smart TV have HDMI ports. Most modern smartphones and smart TVs have HDMI ports.
- Purchase an appropriate HDMI cable that matches the ports on your phone and smart TV. For example, if your phone has a USB-C port, you may need a USB-C to HDMI adapter or cable.
- Connect one end of the HDMI cable to your phone’s HDMI port or adapter.
- Connect the other end of the HDMI cable to the HDMI port on your smart TV.
- Switch your TV’s input/source to the HDMI port where your phone is connected.
- Your phone’s screen should now be mirrored on your smart TV, allowing you to view content from your phone on the TV.
- MHL (Mobile High-Definition Link) Connection:
- Check if your phone and smart TV support MHL. MHL is a technology that allows you to connect mobile devices to TVs using an MHL cable or adapter.
- Purchase an MHL cable or adapter that is compatible with your phone and TV.
- Connect one end of the MHL cable to your phone’s charging port or MHL-enabled port.
- Connect the other end of the MHL cable to an available HDMI port on your smart TV.
- Switch your TV’s input/source to the HDMI port where your phone is connected.
- Your phone’s screen should now be mirrored on your smart TV, allowing you to view content from your phone on the TV.
Note: The specific steps and options may vary depending on the make and model of your phone and smart TV. It’s recommended to consult your phone’s user manual and your TV’s user manual or visit the manufacturer’s website for detailed instructions on connecting your specific devices.
How can I connect my phone to my TV without cable?
If you want to connect your phone to your TV without using a cable, you can use wireless technologies such as Wi-Fi, Bluetooth, or casting methods. Here are some options:
- Wi-Fi Connection:
- Ensure that both your phone and TV are connected to the same Wi-Fi network.
- On your TV, check if there is a built-in feature for wireless screen mirroring or casting, such as Miracast or Smart View.
- On your phone, go to the Settings menu and look for options like “Screen mirroring,” “Cast,” or “Wireless display.” The exact location and name of the option may vary depending on your phone model and operating system.
- Enable screen mirroring or casting on both your phone and TV.
- On your phone, it will scan for available devices to connect to. When your TV appears in the list, select it.
- Depending on your TV and phone, you may need to confirm the connection on either device to establish the link.
- Once connected, your phone’s screen will be mirrored on your TV, allowing you to view content from your phone on the TV.
- Bluetooth Connection:
- Check if your TV has built-in Bluetooth functionality. Not all TVs support Bluetooth, so make sure to verify this first.
- On your phone, enable Bluetooth in the Settings menu.
- On your TV, access the settings menu and look for Bluetooth settings.
- Pair your phone with the TV by following the pairing instructions on both devices.
- Once paired, you can use Bluetooth-enabled apps or features on your phone to send audio or certain types of content directly to the TV.
- Casting Methods:
- If your TV supports casting technology, you can use apps like Google Home or specific app-based casting features to cast content from your phone to the TV.
- Install the appropriate casting app on your phone. For example, Google Home for Chromecast-enabled TVs or specific manufacturer-provided apps for their respective casting platforms.
- Open the casting app on your phone and follow the on-screen instructions to set it up.
- Once set up, select the media (videos, photos, music) you want to cast from your phone within the casting app.
- Look for the cast icon or “Cast” option within the app and select your TV as the destination.
- The content will start playing on your TV, allowing you to enjoy it on a larger screen.
Note: The availability of these wireless connectivity options and specific steps may vary depending on the make and model of your phone and TV. It’s recommended to consult your phone’s user manual and your TV’s user manual or visit the manufacturer’s website for detailed instructions on connecting your specific devices wirelessly.
More story in Hindi to read:
Moral stories in Hindi for class