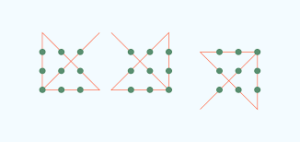How to connect dongle to pc,To connect a dongle to your PC, you generally need to follow these steps:
How to connect dongle to pc:
- Identify the type of dongle: Determine the specific type of dongle you have, such as a USB dongle for wireless internet, a Bluetooth dongle, or a specialized hardware dongle for software licensing.
- USB Dongle: If you have a USB dongle, locate an available USB port on your PC. USB ports are typically rectangular and found on the front or back of the computer case. Ensure that your PC is powered on.
- Insert the dongle: Gently insert the USB dongle into an available USB port on your PC. If it’s a tight fit, don’t force it; try a different USB port.
- Wait for recognition: Once you’ve inserted the dongle, your PC should automatically recognize it. Depending on the type of dongle, it may install drivers or software automatically. You may see an on-screen notification indicating the successful installation.
- Software installation (if necessary): If your dongle requires specific software to function properly, it may prompt you to install the software from a CD, DVD, or a downloadable file provided by the dongle manufacturer. Follow the instructions provided with the dongle to complete the software installation.
- Verification: After the dongle and any necessary software have been installed, you can verify its connection by checking the device manager or the system tray on your PC. The dongle may have a specific icon or indicator to show that it’s connected and functioning correctly.
- Test functionality: If the dongle provides a specific function, such as wireless internet or Bluetooth connectivity, you can test its functionality by attempting to use the corresponding feature. For example, if it’s a wireless internet dongle, try accessing the internet, or if it’s a Bluetooth dongle, try connecting a Bluetooth device.
Note: The steps above provide a general guideline for connecting a dongle to a PC. The exact process may vary depending on the specific type and manufacturer of the dongle. Always refer to the instructions provided by the dongle manufacturer for the most accurate and detailed instructions.
How do I connect my dongle to my laptop?
To connect a dongle to your laptop, follow these steps:
- Identify the type of dongle: Determine the specific type of dongle you have, such as a USB dongle for wireless internet, a Bluetooth dongle, or a specialized hardware dongle for software licensing.
- USB Dongle: If you have a USB dongle, locate an available USB port on your laptop. USB ports are usually located on the sides or back of the laptop. Ensure that your laptop is powered on.
- Insert the dongle: Gently insert the USB dongle into an available USB port on your laptop. If it’s a tight fit, don’t force it; try a different USB port.
- Wait for recognition: Once you’ve inserted the dongle, your laptop should automatically recognize it. Depending on the type of dongle, it may install drivers or software automatically. You may see an on-screen notification indicating the successful installation.
- Software installation (if necessary): If your dongle requires specific software to function properly, it may prompt you to install the software from a CD, DVD, or a downloadable file provided by the dongle manufacturer. Follow the instructions provided with the dongle to complete the software installation.
- Verification: After the dongle and any necessary software have been installed, you can verify its connection by checking the device manager or the system tray on your laptop. The dongle may have a specific icon or indicator to show that it’s connected and functioning correctly.
- Test functionality: If the dongle provides a specific function, such as wireless internet or Bluetooth connectivity, you can test its functionality by attempting to use the corresponding feature. For example, if it’s a wireless internet dongle, try accessing the internet, or if it’s a Bluetooth dongle, try connecting a Bluetooth device.
Note: The steps provided above give a general guideline for connecting a dongle to a laptop. The exact process may vary depending on the specific type and manufacturer of the dongle. Always refer to the instructions provided by the dongle manufacturer for the most accurate and detailed instructions.
How do I connect my dongle to my device?
To connect a dongle to your device, follow these general steps:
- Identify the type of dongle: Determine the specific type of dongle you have, such as a USB dongle for wireless internet, a Bluetooth dongle, or a specialized hardware dongle for software licensing.
- USB Dongle: If you have a USB dongle, locate an available USB port on your device. USB ports are typically rectangular and found on computers, laptops, gaming consoles, or even some smart TVs. Ensure that your device is powered on.
- Insert the dongle: Gently insert the USB dongle into an available USB port on your device. If it’s a tight fit, don’t force it; try a different USB port.
- Wait for recognition: Once you’ve inserted the dongle, your device should automatically recognize it. Depending on the type of dongle, it may install drivers or software automatically. You may see an on-screen notification indicating the successful installation.
- Software installation (if necessary): If your dongle requires specific software to function properly, it may prompt you to install the software from a CD, DVD, or a downloadable file provided by the dongle manufacturer. Follow the instructions provided with the dongle to complete the software installation.
- Verification: After the dongle and any necessary software have been installed, you can verify its connection by checking the device settings or notifications on your device. The dongle may have a specific icon or indicator to show that it’s connected and functioning correctly.
- Test functionality: If the dongle provides a specific function, such as wireless internet or Bluetooth connectivity, you can test its functionality by attempting to use the corresponding feature. For example, if it’s a wireless internet dongle, try accessing the internet, or if it’s a Bluetooth dongle, try connecting a Bluetooth device.
Note: The steps provided above are general guidelines for connecting a dongle to a device. The exact process may vary depending on the specific type and manufacturer of the dongle, as well as the device you are connecting it to. Always refer to the instructions provided by the dongle and device manufacturers for the most accurate and detailed instructions.
How to connect Airtel dongle to PC?
To connect an Airtel dongle to your PC, follow these steps:
- Ensure compatibility: Make sure that your PC meets the system requirements for using the Airtel dongle. Check the dongle’s documentation or the Airtel website for compatibility details.
- Insert the dongle: Locate an available USB port on your PC. USB ports are typically rectangular and found on the front or back of the computer case. Gently insert the Airtel dongle into the USB port. If it’s a tight fit, don’t force it; try a different USB port.
- Install Airtel software (if necessary): Some Airtel dongles require specific software to be installed for them to work correctly. If your dongle came with a CD/DVD or a downloadable software package, insert the disc or run the downloaded file to initiate the installation. Follow the on-screen prompts to complete the software installation process.
- Connect to the Airtel network: Once the dongle is connected and any necessary software is installed, you can connect to the Airtel network. Look for the Airtel software or application that was installed on your PC (it might appear in the system tray or desktop). Launch the application and follow the instructions provided to connect to the Airtel network. You may need to enter your Airtel account details or any credentials provided by Airtel.
- Verify connection: After connecting to the Airtel network, you should see indicators or status updates within the Airtel software confirming a successful connection. It may display signal strength, network name, or other relevant information.
- Test internet connectivity: To confirm that the Airtel dongle is working correctly, open a web browser on your PC and try accessing a website or perform an internet-related task. If the internet works, it indicates a successful connection.
Note: The steps provided above are general guidelines for connecting an Airtel dongle to a PC. The exact process may vary depending on the specific model and software associated with the Airtel dongle you have. Always refer to the instructions provided by Airtel or the dongle manufacturer for accurate and detailed instructions.
How do I connect my 4G dongle to my computer?
To connect a 4G dongle to your computer, follow these steps:
- Check compatibility: Ensure that your computer meets the system requirements for using the 4G dongle. Typically, you need a USB port, compatible operating system, and any necessary software or drivers.
- Insert the dongle: Locate an available USB port on your computer. USB ports are usually rectangular and can be found on the front or back of the computer case. Gently insert the 4G dongle into the USB port. If it’s a tight fit, try a different USB port.
- Install necessary software (if required): Depending on the 4G dongle, you may need to install software or drivers for it to function correctly. Some dongles include a setup CD/DVD, while others require you to download the software from the manufacturer’s website. Follow the instructions provided with the dongle to install the necessary software or drivers.
- Wait for recognition: After inserting the 4G dongle and installing any required software, your computer should automatically recognize the dongle. You may see an on-screen notification indicating the successful installation or see the dongle listed as a connected device in the device manager.
- Connect to the internet: Once the 4G dongle is recognized, you can connect to the internet. Look for the software or application associated with the dongle. It may appear in the system tray or desktop. Launch the software and follow the instructions provided to connect to the 4G network. You may need to enter your network provider’s details, such as APN (Access Point Name) settings, username, and password.
- Verify connection: After connecting to the 4G network, the software or application should display a confirmation of a successful connection. It may show signal strength, network name, or other relevant information. Additionally, you can open a web browser and try accessing a website to confirm that the internet connection is working.
Note: The steps provided above are general guidelines for connecting a 4G dongle to a computer. The exact process may vary depending on the specific model and software associated with your 4G dongle. Always refer to the instructions provided by the dongle manufacturer for accurate and detailed instructions.
Does a dongle need a SIM card?
Yes, a dongle typically requires a SIM card to establish a cellular connection and access mobile data services. The SIM card contains your subscriber information, including your phone number and network credentials, which are necessary for the dongle to connect to the cellular network.
When you insert a SIM card into a dongle, it allows the dongle to communicate with the mobile network provider and access the internet using the provider’s data network. The dongle acts as a modem, using the SIM card’s information to establish a data connection and provide internet access to your device.
It’s important to note that the specific requirements and functionalities of dongles can vary. Some dongles may support multiple SIM cards, while others may have built-in SIM cards. Always refer to the documentation and instructions provided by the dongle manufacturer for accurate information about SIM card requirements and compatibility.
More story in Hindi to read:
Moral stories in Hindi for class