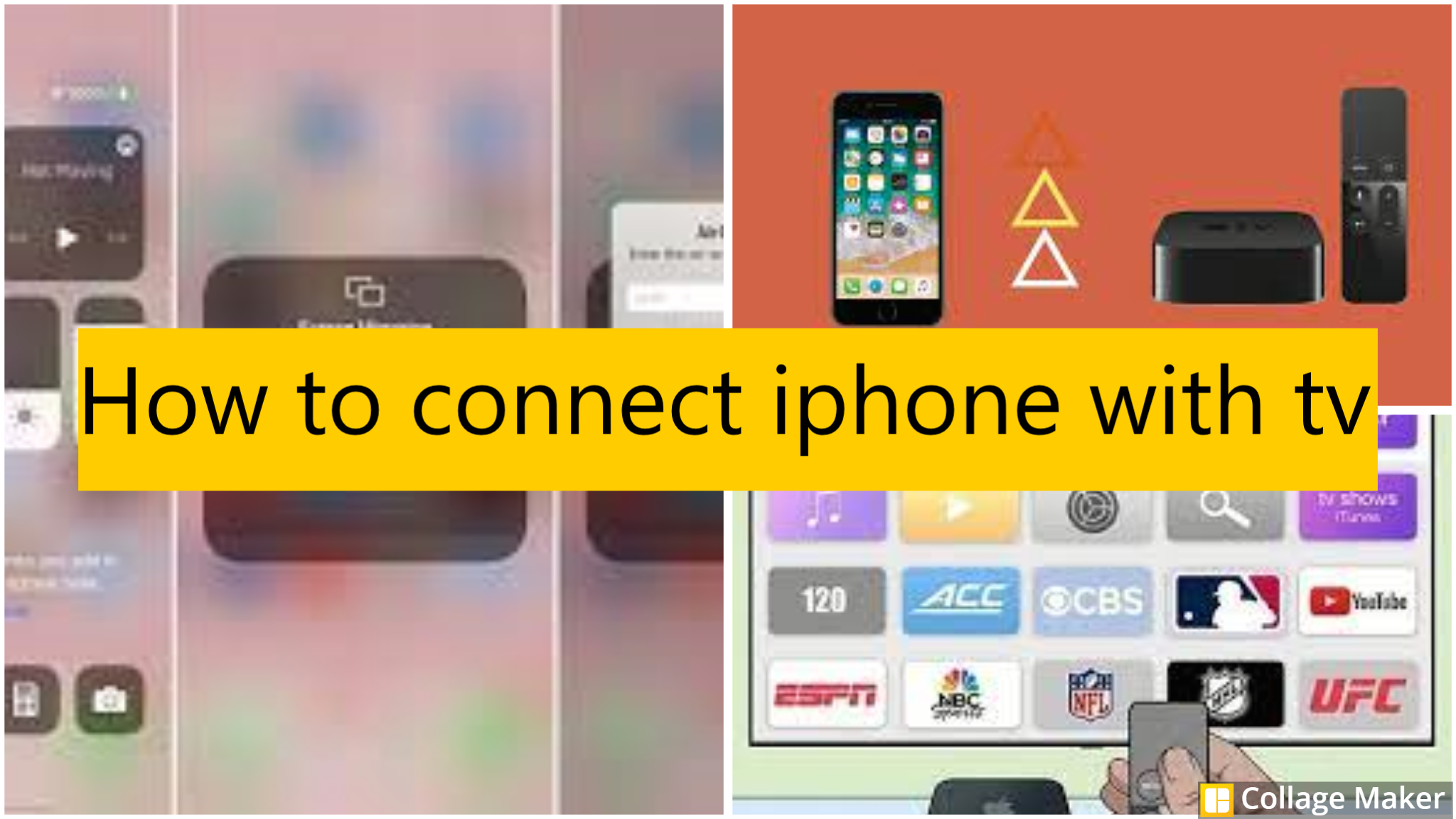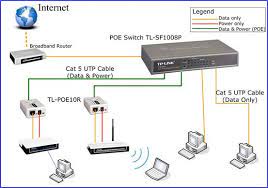There are several methods to connect your iPhone to a TV, depending on the TV model and available equipment. Here are some common ways:3
How to connect iphone with tv
- Using an HDMI Cable:
- If your TV has an HDMI port, you can connect your iPhone to the TV using an HDMI cable and an appropriate adapter.
- Purchase a Lightning to HDMI adapter (for newer iPhones with a Lightning port) or a USB-C to HDMI adapter (for iPhones with a USB-C port).
- Connect one end of the HDMI cable to the adapter and the other end to an available HDMI port on your TV.
- Plug the Lightning or USB-C end of the adapter into your iPhone.
- Switch your TV to the correct HDMI input source.
- Apple TV (AirPlay):
- If you have an Apple TV, you can use AirPlay to wirelessly stream content from your iPhone to the TV.
- Make sure your iPhone and Apple TV are connected to the same Wi-Fi network.
- Swipe down from the upper-right corner of your iPhone to open the Control Center.
- Tap on “Screen Mirroring” and select your Apple TV from the list.
- Chromecast or other Casting Devices:
- If you have a Chromecast or other casting devices connected to your TV, you can cast content from supported apps on your iPhone to the TV.
- Make sure your iPhone and Chromecast are connected to the same Wi-Fi network.
- Open a supported app (e.g., YouTube, Netflix), tap on the casting icon, and select your Chromecast device.
- Using a Lightning to VGA Adapter:
- If your TV has a VGA input, you can use a Lightning to VGA adapter for older iPhones with a Lightning port.
- Connect the Lightning end of the adapter to your iPhone and the VGA end to your TV.
- Use a separate audio cable to connect the headphone jack on your iPhone to the audio input on your TV.
Remember that the availability of certain features may depend on your iPhone model and the TV you have. Always check your device compatibility before purchasing any adapters or cables.
How do I connect my iPhone to my TV at home?
Connecting your iPhone to your TV at home can be done through various methods, depending on the equipment you have. Here’s a step-by-step guide for a few common methods:
Method 1: Using an HDMI Cable and Adapter
- Get the Right Adapter:
- Purchase a Lightning to HDMI adapter (for iPhones with Lightning port) or a USB-C to HDMI adapter (for iPhones with USB-C port).
- Connect the Adapter to your iPhone:
- Plug the Lightning or USB-C end of the adapter into your iPhone.
- Connect the HDMI Cable:
- Connect one end of the HDMI cable to the HDMI port on the adapter.
- Connect the other end of the HDMI cable to an available HDMI port on your TV.
- Switch the TV Input:
- Turn on your TV and use the remote to select the HDMI input to which your iPhone is connected.
- Power On your iPhone:
- Ensure your iPhone is powered on and unlocked.
- Enjoy:
- Your iPhone’s screen should now be mirrored on your TV.
Method 2: Using Apple TV and AirPlay
- Ensure Wi-Fi Connectivity:
- Make sure your iPhone and Apple TV are connected to the same Wi-Fi network.
- Enable AirPlay:
- Swipe down from the upper-right corner of your iPhone to open the Control Center.
- Tap on “Screen Mirroring” and select your Apple TV from the list.
- Mirror Screen:
- Your iPhone’s screen should now be mirrored on your TV through the Apple TV.
Method 3: Chromecast or Other Casting Devices
- Setup Chromecast:
- If you have a Chromecast or similar casting device connected to your TV, ensure it’s set up and connected to the same Wi-Fi network as your iPhone.
- Open Supported App:
- Open a supported app (e.g., YouTube, Netflix) on your iPhone.
- Tap on Cast Icon:
- Look for the casting icon within the app and tap on it.
- Select your Chromecast device from the list.
- Enjoy:
- Your content should now be displayed on your TV.
Method 4: Using Lightning to VGA Adapter (for older iPhones)
- Get the Right Adapter:
- Purchase a Lightning to VGA adapter.
- Connect the Adapter to your iPhone:
- Plug the Lightning end of the adapter into your iPhone.
- Connect VGA Cable:
- Connect the VGA end of the adapter to your TV using a VGA cable.
- Audio Connection (if needed):
- For audio, you may need a separate cable to connect the headphone jack on your iPhone to the audio input on your TV.
- Switch TV Input:
- Turn on your TV and switch to the VGA input.
- Enjoy:
- Your iPhone’s screen should now be mirrored on your TV.
Choose the method that suits your equipment and preferences. Ensure that your devices are compatible, and if needed, acquire the necessary adapters or cables.
Can I screen my iPhone to my TV?
Yes, you can screen mirror or cast your iPhone’s display to your TV. There are several methods to achieve this, and the specific steps may vary slightly depending on your TV model and iPhone version. Here are a few common methods:
1. Using an HDMI Cable and Adapter:
- Purchase a Lightning to HDMI adapter (for iPhones with a Lightning port) or a USB-C to HDMI adapter (for iPhones with a USB-C port).
- Connect one end of the HDMI cable to the adapter and the other end to an available HDMI port on your TV.
- Plug the Lightning or USB-C end of the adapter into your iPhone.
- Switch your TV to the correct HDMI input.
2. Apple TV and AirPlay:
- Ensure your iPhone and Apple TV are connected to the same Wi-Fi network.
- Swipe down from the upper-right corner of your iPhone to open the Control Center.
- Tap on “Screen Mirroring” and select your Apple TV from the list.
3. Chromecast or Casting Devices:
- Connect your Chromecast or other casting device to an available HDMI port on your TV.
- Make sure your iPhone and casting device are on the same Wi-Fi network.
- Open a supported app (e.g., YouTube, Netflix) on your iPhone, tap the casting icon, and select your Chromecast device.
4. Using Lightning to VGA Adapter (for older iPhones):
- Purchase a Lightning to VGA adapter.
- Connect the Lightning end of the adapter to your iPhone.
- Connect the VGA end of the adapter to your TV using a VGA cable.
- Optionally, use a separate audio cable to connect the headphone jack on your iPhone to the audio input on your TV.
5. Screen Mirroring via Bluetooth (for certain TVs):
- Some smart TVs support screen mirroring via Bluetooth.
- Enable Bluetooth on your iPhone and TV.
- Go to the AirPlay or Screen Mirroring settings on your TV and select your iPhone.
Make sure to follow the specific instructions for your TV and iPhone model. Additionally, keep in mind that not all apps or content may be mirrored due to DRM restrictions. Screen mirroring is a useful way to display photos, videos, and presentations from your iPhone on a larger screen.
If you don’t have an Apple TV, you can still connect your iPhone to your TV using various methods. Here are some alternative options:
1. Using an HDMI Cable and Adapter:
- Purchase a Lightning to HDMI adapter (for iPhones with a Lightning port) or a USB-C to HDMI adapter (for iPhones with a USB-C port).
- Connect one end of the HDMI cable to the adapter and the other end to an available HDMI port on your TV.
- Plug the Lightning or USB-C end of the adapter into your iPhone.
- Switch your TV to the correct HDMI input.
2. Using a Lightning to VGA Adapter (for older iPhones):
- Purchase a Lightning to VGA adapter.
- Connect the Lightning end of the adapter to your iPhone.
- Connect the VGA end of the adapter to your TV using a VGA cable.
- Optionally, use a separate audio cable to connect the headphone jack on your iPhone to the audio input on your TV.
3. Chromecast or Other Casting Devices:
- If you have a Chromecast or similar casting device, you can cast content from supported apps on your iPhone to the TV.
- Connect your Chromecast to an available HDMI port on your TV.
- Make sure your iPhone and Chromecast are on the same Wi-Fi network.
- Open a supported app (e.g., YouTube, Netflix) on your iPhone, tap the casting icon, and select your Chromecast device.
4. Using HDMI-Enabled Smart TVs:
- Some modern smart TVs have built-in support for screen mirroring via HDMI. Check your TV’s manual or settings for options related to screen mirroring, MHL, or HDMI-CEC.
- Connect your iPhone to the TV using an appropriate HDMI cable and adapter.How to connect iphone with tv
5. Screen Mirroring via Bluetooth (for certain TVs):
- Some smart TVs support screen mirroring via Bluetooth.
- Enable Bluetooth on your iPhone and TV.
- Go to the AirPlay or Screen Mirroring settings on your TV and select your iPhone.
6. Wireless Display Standards:
- Some TVs support wireless display standards like Miracast or DLNA. Check if your TV has these features and follow the corresponding instructions.
Choose the method that suits your equipment and preferences. Ensure that your devices are compatible, and if needed, acquire the necessary adapters or cables. Note that the availability of certain features may depend on your iPhone model and the TV you have. Always check your device compatibility before purchasing any adapters or cables.
How do I connect my iPhone to my MI smart TV?
To connect your iPhone to your MI Smart TV, you can use various methods depending on the features supported by both your iPhone and the TV. Here are a few common ways:
1. Using an HDMI Cable and Adapter:
- Purchase a Lightning to HDMI adapter (for iPhones with a Lightning port) or a USB-C to HDMI adapter (for iPhones with a USB-C port).
- Connect one end of the HDMI cable to the adapter and the other end to an available HDMI port on your MI Smart TV.
- Plug the Lightning or USB-C end of the adapter into your iPhone.
- Switch your MI TV to the correct HDMI input.
2. Screen Mirroring with AirPlay (for MI TVs with AirPlay support):
- Make sure your MI Smart TV and iPhone are connected to the same Wi-Fi network.
- On your iPhone, swipe down from the upper-right corner to open the Control Center.
- Tap on “Screen Mirroring” and select your MI Smart TV from the list.
- If you don’t see your TV, make sure AirPlay is enabled on your MI TV. You can usually find this option in the TV’s settings menu.
3. Using HDMI-CEC (Consumer Electronics Control):
- Ensure that HDMI-CEC is enabled on your MI Smart TV and your iPhone is connected via HDMI.
- HDMI-CEC allows your TV remote to control certain functions of connected devices, and it might enable easier control between your iPhone and TV.
4. Using MI Remote Control App:
- Download the MI Remote Control app on your iPhone.
- Connect your iPhone and MI TV to the same Wi-Fi network.
- Open the MI Remote Control app, and you might find options to control and cast content from your iPhone to the TV.
5. Chromecast or Other Casting Devices:
- If your MI TV supports casting, you can use a Chromecast or similar casting device.
- Connect the casting device to an available HDMI port on your MI TV.
- Follow the casting instructions mentioned earlier for your specific device.
Always refer to the user manual of your MI Smart TV for specific instructions on how to enable features like screen mirroring, AirPlay, or HDMI-CEC. Keep in mind that the availability of certain features may vary depending on the model and software version of your MI TV.
How do I mirror my phone to my TV?
Mirroring your phone to your TV allows you to display your phone’s screen on a larger TV screen. The steps to do this can vary depending on the type of phone you have and the capabilities of your TV. Here are general instructions for mirroring your phone to your TV:
For Android Phones:
Using Chromecast or Similar Casting Devices:
- Make sure your TV is connected to the same Wi-Fi network as your Android phone.
- Connect a Chromecast or other casting device to an available HDMI port on your TV.
- Open the Google Home app on your phone.
- Tap on the device you want to cast to (Chromecast or similar device).
- Tap on “Cast my screen” or “Cast screen/audio.”
Using Smart View or Screen Mirroring:
- Ensure that your TV and phone are connected to the same Wi-Fi network.
- Open the settings on your Android phone.
- Look for the “Connection” or “Connect and Share” option.
- Select “Screen Mirroring,” “Smart View,” or a similar option.
- Choose your TV from the list of available devices.
Using a USB Cable (some Android phones):
- Connect your phone to your TV using a USB cable.
- If prompted on your phone, select the option for file transfer or media transfer.
- On your TV, select the input/source for the USB connection.
For iPhones (iOS):
Using AirPlay (for Apple TV or compatible smart TVs):
- Make sure your iPhone and Apple TV are connected to the same Wi-Fi network.
- Swipe down from the upper-right corner of your iPhone to open the Control Center.
- Tap on “Screen Mirroring.”
- Select your Apple TV or compatible smart TV from the list.
Using HDMI Adapter:
- Purchase a Lightning to HDMI adapter (for iPhones with a Lightning port) or a USB-C to HDMI adapter (for iPhones with a USB-C port).
- Connect the HDMI adapter to your iPhone.
- Connect the HDMI cable from the adapter to an available HDMI port on your TV.
- Switch your TV to the correct HDMI input.
For Both Android and iOS:
Using Miracast or DLNA (if supported by your TV):
- Ensure that your TV supports Miracast or DLNA.
- On your phone, go to Settings > Display > Cast Screen (Android) or use a compatible app (e.g., AllConnect, BubbleUPnP) for iOS.
- Select your TV from the list of available devices.
Always refer to your specific phone and TV model’s user manual for detailed instructions, as the steps can vary. Keep in mind that some older TVs may not have built-in screen mirroring features, and you may need additional devices like Chromecast or adapters. How to connect iphone with tv How to connect iphone with tv How to connect iphone with tv How to connect iphone with tv How to connect iphone with tv How to connect iphone with tv How to connect iphone with tv How to connect iphone with tv How to connect iphone with tv How to connect iphone with tv How to connect iphone with tv
More story in Hindi to read:
Moral stories in Hindi for class