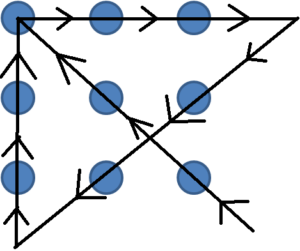Sony wh-1000xm4 how to connect to mac, Connecting your Sony WH-1000XM4 headphones to a Mac is a straightforward process. Follow these steps to establish a connection:
- Sony wh-1000xm4 how to connect to mac:
Sony wh-1000xm4 how to connect to mac:
- Turn On the Headphones:
- Make sure your Sony WH-1000XM4 headphones are turned on.
- Enable Bluetooth on your Mac:
- On your Mac, click on the Apple logo in the top-left corner of the screen.
- Select “System Preferences.”
- Click on “Bluetooth.”
- If Bluetooth is off, toggle it on.
- Put the Headphones in Pairing Mode:
- To put your Sony WH-1000XM4 headphones in pairing mode, press and hold the power button until you hear the pairing instructions. The indicator light should flash blue, indicating that the headphones are ready to pair.
- Connect the Headphones to your Mac:
- On your Mac, under Bluetooth preferences, you should see a list of available devices.
- Look for your Sony WH-1000XM4 in the list. It should appear as “WH-1000XM4.”
- Click on the device to initiate the pairing process.
- Once paired, you should see a “Connected” status next to the device.
- Adjust Audio Settings:
- After successfully connecting, you may need to adjust your audio settings to ensure that sound is routed through the headphones.
- Click on the Apple logo, go to “System Preferences,” and select “Sound.”
- Under the “Output” tab, choose your Sony WH-1000XM4 headphones as the preferred audio output.
That’s it! Your Sony WH-1000XM4 headphones should now be connected to your Mac, allowing you to enjoy high-quality audio wirelessly. Keep in mind that the exact steps might slightly vary depending on the macOS version you are using, but the general process remains similar.
How do I Connect my Sony WF-1000XM4 to my Mac?
Connecting your Sony WF-1000XM4 earbuds to your Mac is a relatively simple process. Here’s a step-by-step guide:
- Ensure Bluetooth is Turned On:
- On your Mac, click on the Apple logo in the top-left corner of the screen.
- Select “System Preferences.”
- Click on “Bluetooth.”
- If Bluetooth is off, toggle it on.
- Put the Earbuds in Pairing Mode:
- Open the lid of the charging case with the earbuds inside. Make sure they are powered on.
- Press and hold the small button on the back of the charging case until the LED on the front starts blinking. This indicates that the earbuds are in pairing mode.
- Connect the Earbuds to your Mac:
- On your Mac, under Bluetooth preferences, you should see a list of available devices.
- Look for your Sony WF-1000XM4 in the list. It should appear as “WF-1000XM4.”
- Click on the device to initiate the pairing process.
- Once paired, you should see a “Connected” status next to the device.
- Adjust Audio Settings:
- After successfully connecting, you may need to adjust your audio settings to ensure that sound is routed through the earbuds.
- Click on the Apple logo, go to “System Preferences,” and select “Sound.”
- Under the “Output” tab, choose your Sony WF-1000XM4 earbuds as the preferred audio output.
That’s it! Your Sony WF-1000XM4 earbuds should now be connected to your Mac, allowing you to enjoy wireless audio. Keep in mind that the exact steps might vary slightly depending on the macOS version you are using, but the general process remains similar.
Why won t my Sony WH-1000XM4 Connect to Mac?
If you are experiencing difficulty connecting your Sony WH-1000XM4 headphones to your Mac, there are a few troubleshooting steps you can take to resolve the issue:
- Check Bluetooth Status:
- Make sure that Bluetooth is turned on on your Mac. You can do this by clicking on the Apple logo in the top-left corner, selecting “System Preferences,” and then choosing “Bluetooth.” Toggle Bluetooth on if it’s off.
- Ensure Headphones are in Pairing Mode:
- Turn on your Sony WH-1000XM4 headphones and put them into pairing mode. To do this, press and hold the power button until you hear the pairing instructions, and the indicator light starts flashing blue.
- Forget and Re-pair:
- On your Mac, go to “System Preferences” > “Bluetooth.”
- Find your Sony WH-1000XM4 in the list of devices, right-click on it, and select “Remove” or “Forget This Device.”
- Put your headphones back into pairing mode and try connecting them again.
- Update macOS:
- Make sure your Mac is running the latest version of macOS. Updates can often include improvements and bug fixes related to Bluetooth connectivity.
- Reset Bluetooth Module:
- Go to “System Preferences” > “Bluetooth.”
- Hold down the Shift and Option keys on your keyboard and click on the Bluetooth menu in the menu bar. Choose “Reset the Bluetooth module.”
- Confirm that you want to reset the Bluetooth module.
- Charge the Headphones:
- Ensure that your Sony WH-1000XM4 headphones have sufficient battery life. Low battery levels may affect the ability to connect.
- Check for Interference:
- Bluetooth signals can be affected by interference from other electronic devices. Make sure there are no other devices nearby that could be causing interference.
- Try Another Device:
- Test your headphones with another Bluetooth-enabled device to see if the issue is specific to your Mac.
- Contact Sony Support:
- If the problem persists, consider reaching out to Sony customer support for further assistance. There might be specific firmware updates or troubleshooting steps they can provide.
By following these steps, you should be able to troubleshoot and resolve the connectivity issue between your Sony WH-1000XM4 headphones and your Mac.
How do I Connect my Sony WH-1000XM4 to my computer?
Connecting your Sony WH-1000XM4 headphones to your computer, whether it’s a Windows PC or a Mac, involves using Bluetooth. Here are general steps that should work for most devices:
Connecting Sony WH-1000XM4 to a Windows PC:
- Turn On Bluetooth:
- Make sure Bluetooth is enabled on your Windows PC. You can usually do this by clicking on the Start menu, selecting “Settings,” and then navigating to “Devices” > “Bluetooth & other devices.”
- Turn On the Headphones:
- Power on your Sony WH-1000XM4 headphones by pressing and holding the power button until you hear the power-on sound.
- Enter Pairing Mode:
- Press and hold the power button again until you hear the pairing instructions, and the indicator light flashes blue. This indicates that the headphones are in pairing mode.
- Connect on Windows:
- On your Windows PC, go to the Bluetooth settings.
- Look for your Sony WH-1000XM4 in the list of available devices.
- Click on the headphones to initiate the pairing process.
- Adjust Audio Settings:
- Once connected, you may need to set your Sony headphones as the default audio output device. You can do this in the Sound settings on your Windows PC.
Connecting Sony WH-1000XM4 to a Mac:
- Turn On Bluetooth:
- Click on the Apple logo in the top-left corner.
- Select “System Preferences” > “Bluetooth.”
- Toggle Bluetooth on if it’s off.
- Turn On the Headphones:
- Power on your Sony WH-1000XM4 headphones.
- Enter Pairing Mode:
- Press and hold the power button until you hear the pairing instructions, and the indicator light flashes blue.
- Connect on Mac:
- In the Bluetooth preferences on your Mac, look for your Sony WH-1000XM4 in the list of devices.
- Click on the headphones to initiate the pairing process.
- Adjust Audio Settings:
- After successful connection, you may need to set your Sony headphones as the default audio output device. You can do this in the Sound settings on your Mac.
Remember that the exact steps may vary slightly depending on the operating system version you are using. If you encounter any issues, refer to the user manual for your headphones or the specific instructions provided by Sony for your device.
Why is my Sony WH 1000XM4 not showing up on Bluetooth?
If your Sony WH-1000XM4 headphones are not showing up on Bluetooth, there are several potential reasons for this issue. Here are some troubleshooting steps you can follow to resolve the problem:
- Check Power and Pairing Mode:
- Ensure that your headphones are turned on.
- Put the headphones in pairing mode by pressing and holding the power button until you hear the pairing instructions and the indicator light flashes blue.
- Verify Bluetooth is Enabled:
- On your device (computer, smartphone, etc.), make sure that Bluetooth is enabled.
- For computers, check the Bluetooth settings in the system preferences or settings menu.
- Proximity and Interference:
- Make sure your headphones are within a reasonable range of the device you are trying to connect to.
- Avoid interference from other electronic devices that might be disrupting the Bluetooth signal.
- Reset Bluetooth on the Device:
- Turn off Bluetooth on your device, wait a few seconds, and then turn it back on.
- This helps refresh the Bluetooth connections and may help your headphones show up.
- Forget and Re-Pair:
- On your device, go to the Bluetooth settings and forget the Sony WH-1000XM4 if it’s listed.
- Put your headphones back into pairing mode and attempt to connect them again.
- Update Firmware:
- Check if there are any firmware updates available for your Sony WH-1000XM4 headphones. Manufacturers often release updates to address connectivity issues.
- Restart Devices:
- Restart both your headphones and the device you are trying to connect to. This can often resolve temporary glitches.
- Try Another Device:
- If possible, try connecting your headphones to another Bluetooth-enabled device. This helps determine if the issue is specific to one device.
- Check Compatibility:
- Ensure that your headphones are compatible with the device you are trying to connect to and that the device supports Bluetooth audio.
- Contact Sony Support:
- If none of the above steps work, consider reaching out to Sony customer support for further assistance. There might be specific troubleshooting steps or solutions they can provide.
By following these steps, you should be able to troubleshoot and identify the reason why your Sony WH-1000XM4 headphones are not showing up on Bluetooth.
Why won’t my Sony headphones connect to my Mac?
If your Sony headphones, such as the WH-1000XM4, are having trouble connecting to your Mac, there are several potential reasons for this issue. Here are some troubleshooting steps to help you resolve the problem:
- Ensure Bluetooth is Turned On:
- On your Mac, click on the Apple logo in the top-left corner, go to “System Preferences,” and select “Bluetooth.” Make sure Bluetooth is turned on.
- Put Headphones in Pairing Mode:
- Turn on your Sony headphones and put them in pairing mode. Refer to your headphone’s manual for instructions on how to do this. Usually, it involves holding down the power or Bluetooth button until you see a flashing LED.
- Remove Previous Pairing:
- In the Bluetooth settings on your Mac, locate your Sony headphones in the list of devices and click the “X” or “Remove” button next to them to delete the previous pairing.
- Restart Bluetooth on Your Mac:
- Turn off Bluetooth on your Mac, wait a few seconds, and then turn it back on. You can do this in the Bluetooth preferences or from the menu bar.
- Check for macOS Updates:
- Ensure that your Mac is running the latest version of macOS. Software updates may include improvements to Bluetooth connectivity.
- Reset Bluetooth Module:
- In the Bluetooth preferences on your Mac, hold down the Shift and Option keys on your keyboard, and click on the Bluetooth menu in the menu bar. Choose “Reset the Bluetooth module” and confirm.
- Try Another Device:
- If possible, try connecting your Sony headphones to another Bluetooth-enabled device to see if the issue is specific to your Mac.
- Update Headphone Firmware:
- Check if there are any firmware updates available for your Sony headphones. You can usually find this information on the Sony support website.
- Remove Interference:
- Ensure that there are no other electronic devices nearby that could interfere with the Bluetooth signal.
- Check Headphone Battery:
- Make sure your headphones have sufficient battery life. Low battery levels may affect the ability to connect.
- Contact Sony Support:
- If none of the above steps work, consider reaching out to Sony customer support for assistance. There may be specific troubleshooting steps or solutions they can provide.
By following these steps, you should be able to troubleshoot and identify the reason why your Sony headphones are not connecting to your Mac.
More story in Hindi to read:
Moral stories in Hindi for class