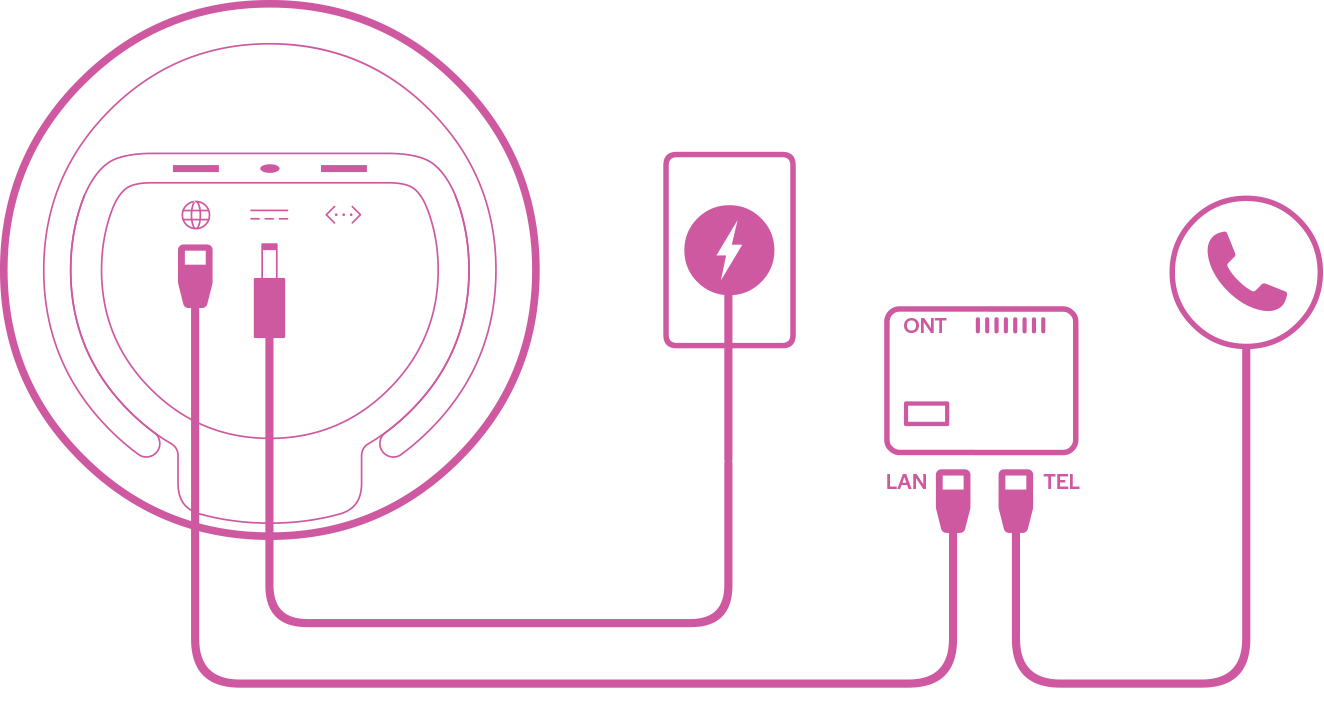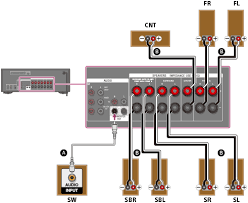Google nest how to connect to wifi, As of my last update in September 2021, connecting a Google Nest device to Wi-Fi involves a straightforward process. However, please note that the exact steps may vary slightly depending on the specific Google Nest device you have and any updates made to the setup process after my last knowledge update. For the most accurate instructions, it’s recommended to refer to the official Google Nest support documentation.
That being said, here are the general steps to connect a Google Nest device to Wi-Fi:
Google nest how to connect to wifi:
- Download the Google Home app: Make sure you have the Google Home app installed on your smartphone or tablet. You can find it on the App Store (for iOS devices) or Google Play Store (for Android devices).
- Prepare your Google Nest device: Plug in your Google Nest device and turn it on. It should start blinking, indicating that it’s ready to set up.
- Launch the Google Home app: Open the Google Home app on your smartphone or tablet.
- Add a device: In the Google Home app, tap the ‘+’ sign to add a new device.
- Set up a device: Choose “Set up device” and then “Set up new devices in your home.”
- Select your home: If you’ve already set up a home in the Google Home app, select it. Otherwise, create a new home and follow the on-screen instructions.
- Connect to Wi-Fi: The app should now search for nearby devices. When it finds your Google Nest device, select it to proceed with the setup. The app will prompt you to connect the device to your Wi-Fi network. Follow the on-screen instructions to select your Wi-Fi network, enter the password (if required), and allow the Nest device to connect.
- Wait for setup to complete: The app will finalize the setup process, which might take a few moments.
- Name your device: After the setup is complete, you can give your Google Nest device a specific name, such as “Living Room Thermostat” or “Bedroom Speaker.”
- Finish setup: Once you’ve named your device, the setup process is complete, and you should be able to control your Google Nest device through the Google Home app.
Please remember that the setup process might be slightly different for different Google Nest devices or if Google has made updates to the setup procedure since my last knowledge update. Always refer to the latest official documentation or support resources for your specific Google Nest device for the most accurate instructions.
Why is Google Nest not connecting to Wi-Fi?
There could be several reasons why a Google Nest device is not connecting to Wi-Fi. Here are some common issues and troubleshooting steps to help you identify and resolve the problem:
- Incorrect Wi-Fi credentials: Double-check that you are entering the correct Wi-Fi network name (SSID) and password during the setup process. Typos or mistakes in the credentials can prevent the device from connecting.
- Weak Wi-Fi signal: Ensure that the Google Nest device is within the range of your Wi-Fi router and that the signal strength is adequate. If the device is too far from the router or there are physical obstructions, the connection may fail.
- Network compatibility: Verify that your Wi-Fi network is using a compatible frequency (2.4GHz or 5GHz) with the Google Nest device. Most Google Nest devices support 2.4GHz Wi-Fi, but some models also support 5GHz. If your router is set to 5GHz only, and your device only supports 2.4GHz, they won’t be able to connect.
- Router issues: Restart your Wi-Fi router and modem to ensure they are functioning correctly. Sometimes, a simple reset can fix connectivity problems.
- Network congestion: If your Wi-Fi network is heavily congested, it might struggle to connect new devices. Try turning off other devices or appliances that use Wi-Fi temporarily and see if the Nest device connects.
- Firewall or security settings: Check if your router has any specific firewall or security settings that could be blocking the Google Nest device from connecting to the network. Temporarily disable these settings for troubleshooting purposes (be sure to enable them later for security).
- Software updates: Ensure that your Google Nest device’s software is up to date. Sometimes, outdated firmware can cause connectivity issues. Check for any available updates through the Google Home app.
- Wi-Fi channel interference: Neighboring Wi-Fi networks or other electronic devices can interfere with your Wi-Fi signal. Use a Wi-Fi analyzer app to check for channel congestion and switch to a less crowded channel if necessary.
- MAC address filtering: If your router uses MAC address filtering, ensure that the MAC address of your Google Nest device is added to the allowed list.
- Factory reset: As a last resort, you can try performing a factory reset on your Google Nest device and set it up from scratch. This will erase any custom settings, but it might resolve connectivity issues.
If you’ve tried these troubleshooting steps and the Google Nest device still won’t connect to Wi-Fi, it’s possible that there is a hardware issue with the device itself. In that case, it’s best to reach out to Google Nest support or refer to their official help resources for further assistance.
How do I connect to Google nest?
To connect and set up your Google Nest device, follow these general steps:
- Unbox and Prepare: Unbox your Google Nest device and make sure it is plugged in or charged if it’s a portable device (e.g., Nest Hub or Nest Mini).
- Download the Google Home App: Ensure you have the Google Home app installed on your smartphone or tablet. You can find it on the App Store (for iOS devices) or Google Play Store (for Android devices).
- Open the Google Home App: Launch the Google Home app on your mobile device.
- Add a Device: In the Google Home app, tap the ‘+’ sign to add a new device.
- Set Up a Device: Choose “Set up device” and then “Set up new devices in your home.”
- Select Your Home: If you’ve already set up a home in the Google Home app, select it. Otherwise, create a new home and follow the on-screen instructions.
- Connect to Wi-Fi: The app will search for nearby devices. When it finds your Google Nest device, select it to proceed with the setup. The app will prompt you to connect the device to your Wi-Fi network. Follow the on-screen instructions to select your Wi-Fi network, enter the password (if required), and allow the Nest device to connect.
- Wait for Setup: The app will finalize the setup process, which might take a few moments.
- Name Your Device: After the setup is complete, you can give your Google Nest device a specific name, such as “Living Room Thermostat” or “Kitchen Speaker.”
- Choose Services (Optional): Depending on the device, you might have the option to link or configure various services like music streaming, calendar integration, etc. Follow the on-screen prompts to set up these services if desired.
- Complete Setup: Once you’ve named your device and configured any additional services, the setup process is complete, and you can start using your Google Nest device.
Keep in mind that the specific steps and options during setup may vary depending on the type of Google Nest device you have (e.g., Nest Thermostat, Nest Hub, Nest Mini, etc.) and any updates made to the setup process after my last knowledge update in September 2021. Always refer to the official Google Nest support documentation or the instructions that come with your specific device for the most accurate and up-to-date information.
Where is Google Nest reset button?
The location of the reset button on a Google Nest device can vary depending on the specific model you have. Here are the common locations for the reset button on some popular Google Nest devices:
- Google Nest Thermostat: On most Nest Thermostat models, the reset button is located on the back of the thermostat. You can usually find a small pinhole labeled “Reset” near the center or bottom of the backplate. To perform a reset, use a paperclip or a similar tool to press and hold the button inside the pinhole for about 10-15 seconds until the device restarts.
- Google Nest Hub (1st and 2nd Generation): For Nest Hub devices, the reset button is typically located on the back near the power cable. Look for a small pinhole labeled “Reset” or “Factory Reset.” To initiate the reset, use a paperclip or a similar tool to press and hold the button inside the pinhole for around 10-15 seconds until the device resets.
- Google Nest Mini (2nd Generation): On the Nest Mini, the reset button is found on the bottom of the device. Look for a small hole labeled “Reset.” Insert a paperclip or a similar tool into the hole and press and hold the button inside for about 15 seconds until the Nest Mini resets.
- Google Nest WiFi Router or Google WiFi (1st and 2nd Generation): For Nest WiFi or Google WiFi, the reset button is typically located on the back of the device. Look for a small pinhole labeled “Reset.” Use a paperclip or a similar tool to press and hold the button inside the pinhole for about 10-15 seconds to perform a reset.
Please note that these locations are based on the information available up to September 2021, and newer models or updates might have different designs. If you have a different or newer Google Nest device, refer to the official Google Nest support documentation or the user manual that came with your device for the exact location of the reset button and instructions on performing a reset.
How do I reset Google nest without app?
If you need to reset a Google Nest device without using the Google Home app, you can typically perform a physical reset using the device’s hardware buttons. The process can vary depending on the specific Google Nest model you have. Here are the general steps to reset some common Google Nest devices without using the app:
- Google Nest Thermostat: To reset the Nest Thermostat, follow these steps:
- Press the display to bring up the main menu.
- Select “Settings” (gear icon).
- Scroll down and select “Reset” and then “Reset all settings.”
- Confirm the reset when prompted.
- Google Nest Hub (1st and 2nd Generation): To reset the Nest Hub, follow these steps:
- Locate the physical “Volume Up” and “Volume Down” buttons on the back of the device.
- Press and hold both the “Volume Up” and “Volume Down” buttons simultaneously for about 10-15 seconds until the device restarts and the Google logo appears.
- Google Nest Mini (2nd Generation): To reset the Nest Mini, follow these steps:
- Locate the physical “Factory Reset” button on the bottom of the device, near the power cable.
- Use a paperclip or a similar tool to press and hold the “Factory Reset” button for about 15 seconds until the Nest Mini resets.
- Google Nest WiFi Router or Google WiFi (1st and 2nd Generation): To reset Nest WiFi or Google WiFi, follow these steps:
- Locate the physical “Reset” button on the back of the router.
- Use a paperclip or a similar tool to press and hold the “Reset” button for about 10-15 seconds until the device resets.
Please remember that these instructions are based on information available up to September 2021, and the reset process for newer models or updates may be different. If you have a different or newer Google Nest device, refer to the official Google Nest support documentation or the user manual that came with your device for the correct method to reset without using the app.
More story in Hindi to read:
Moral stories in Hindi for class