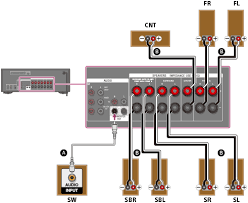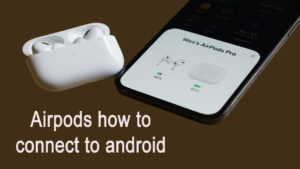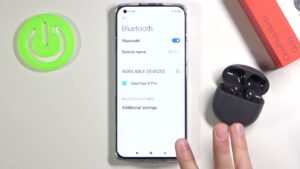How to connect 7.1 speakers to pc, Connecting a 7.1 speaker system to your PC involves several steps. Here’s a general guide to help you set up your 7.1 speakers:
- How to connect 7.1 speakers to pc:
- How do I connect my 7.1 surround sound to my computer?
- 1. Check Your Computer’s Audio Outputs:
- 2. Identify Speaker Connectors:
- 3. Connect the Speakers:
- 4. Configure Audio Settings:
- 5. Configure Speaker Type:
- 6. Install Audio Drivers:
- 7. Test the Setup:
- 8. Adjust Speaker Levels:
- 9. Calibrate the System (Optional):
- 10. Update Software and Firmware:
- 1. Check Speaker Components:
- 2. Placement of Speakers:
- 3. Connect the Speakers:
- 4. Connect the Subwoofer:
- 5. Connect to AV Receiver:
- 6. Connect to Audio Source:
- 7. Configure AV Receiver:
- 8. Test the Setup:
- 9. Adjust Speaker Levels:
- 10. Calibrate (Optional):
- 11. Update Firmware:
- More Paheliyan to read:
- Check out our daily hindi news:
How to connect 7.1 speakers to pc:
- Check your PC’s Audio Outputs:
- Make sure your PC has the necessary audio outputs for a 7.1 system. Most 7.1 setups use multiple 3.5mm jacks or HDMI connections.
- Identify the Speaker Connectors:
- Your 7.1 speaker system will likely have multiple speakers and a subwoofer. Identify the connectors on each speaker cable. They should be labeled according to the speaker they connect to (e.g., front left, front right, center, etc.).
- Connect the Speakers to the PC:
- Connect each speaker to the corresponding audio output on your PC. If your PC has individual audio jacks for each speaker, use those. If it uses HDMI, connect the speakers to the appropriate HDMI ports.
- Configure Audio Settings:
- Right-click on the speaker icon in the system tray and select “Playback devices.”
- You should see a list of audio devices. Find the one that corresponds to your 7.1 speaker system and set it as the default playback device.
- Configure Speaker Type:
- In the sound settings, you may need to configure the speaker type. Right-click on the speaker icon, go to “Playback devices,” select your 7.1 system, and click on “Configure.” Follow the on-screen instructions to set up the speakers correctly.
- Install Audio Drivers:
- Make sure you have the latest audio drivers installed for your sound card or integrated audio. You can usually find these on the manufacturer’s website.
- Test the Setup:
- Play a piece of audio or video that supports 7.1 surround sound. You can find test videos online or use media player software that supports surround sound.
- Adjust Speaker Levels:
- Some sound systems come with a control center or remote that allows you to adjust individual speaker levels. Use this to balance the audio output.
- Calibrate the System (Optional):
- Some operating systems have built-in audio calibration tools. Use these tools to fine-tune the audio settings and ensure that each speaker is placed correctly.
- Update Software and Firmware:
- Check for updates to the firmware or software for your 7.1 speaker system. Manufacturers may release updates that improve performance or add new features.
Remember that the exact steps can vary depending on your specific 7.1 speaker system and the audio outputs on your PC. Always refer to the user manual for your speakers and your PC’s documentation for specific instructions.
How do I connect my 7.1 surround sound to my computer?
Connecting a 7.1 surround sound system to your computer involves multiple steps. Here’s a general guide:
1. Check Your Computer’s Audio Outputs:
- Ensure that your computer has the necessary audio outputs for a 7.1 system. Commonly, 7.1 systems use multiple 3.5mm jacks or HDMI connections.
2. Identify Speaker Connectors:
- 7.1 speaker systems typically consist of multiple speakers and a subwoofer. Identify the connectors on each speaker cable; they should be labeled (e.g., front left, front right, center, etc.).
3. Connect the Speakers:
- Connect each speaker to the corresponding audio output on your computer. If your PC has individual audio jacks, use them accordingly. If it uses HDMI, connect speakers to the appropriate HDMI ports.
4. Configure Audio Settings:
- Right-click on the speaker icon in the system tray and select “Playback devices.”
- Find your 7.1 speaker system in the list, set it as the default playback device, and configure it if needed.
5. Configure Speaker Type:
- In sound settings, configure the speaker type. Right-click on the speaker icon, go to “Playback devices,” select your 7.1 system, and click “Configure.” Follow on-screen instructions to set up the speakers correctly.
6. Install Audio Drivers:
- Ensure you have the latest audio drivers installed for your sound card or integrated audio. Visit the manufacturer’s website for driver updates.
7. Test the Setup:
- Play audio or video content that supports 7.1 surround sound. Look for test videos online or use media player software that supports surround sound.
8. Adjust Speaker Levels:
- Use the provided control center or remote (if available) to adjust individual speaker levels, ensuring a balanced audio output.
9. Calibrate the System (Optional):
- Some operating systems offer built-in audio calibration tools. Use these tools to fine-tune audio settings and ensure each speaker is correctly placed.
10. Update Software and Firmware:
- Check for updates to the firmware or software for your 7.1 speaker system. Manufacturers may release updates for improved performance.
Always refer to your speaker system’s user manual for specific instructions. The exact steps can vary based on your 7.1 system and your computer’s audio outputs. If you encounter difficulties, consult the documentation provided with your speakers or seek support from the manufacturer’s website.
Does 7.1 surround sound work on PC?
Yes, 7.1 surround sound can work on a PC. Many PC sound cards, motherboards, and external audio interfaces support 7.1 surround sound configurations. To set up a 7.1 surround sound system on a PC, you’ll typically need a compatible audio output on your PC and a 7.1 speaker system.
Here are the general steps to enable and use 7.1 surround sound on a PC:
- Check PC Compatibility:
- Make sure your PC has the necessary audio outputs for a 7.1 system. This might involve multiple 3.5mm jacks, HDMI, or other audio connectors.
- Connect the Speakers:
- Connect each speaker to the corresponding audio output on your PC. If your PC uses 3.5mm jacks, ensure each speaker is connected to the correct port.
- Configure Audio Settings:
- Right-click on the speaker icon in the system tray and select “Playback devices.” Set your 7.1 speaker system as the default playback device and configure it if necessary.
- Configure Speaker Type:
- In the sound settings, configure the speaker type. Right-click on the speaker icon, go to “Playback devices,” select your 7.1 system, and click “Configure.” Follow the on-screen instructions to set up the speakers correctly.
- Install Audio Drivers:
- Make sure you have the latest audio drivers installed for your sound card or integrated audio. Check the manufacturer’s website for driver updates.
- Test the Setup:
- Play audio or video content that supports 7.1 surround sound. Look for test videos online or use media player software that supports surround sound.
- Adjust Speaker Levels:
- Use the provided control center or remote to adjust individual speaker levels for a balanced audio experience.
Keep in mind that the exact steps and settings can vary depending on your specific hardware and software configuration. Always refer to the user manual for your 7.1 speaker system and your PC’s documentation for specific instructions. Additionally, some games and media players may require additional configuration to properly utilize 7.1 surround sound.
How do I set up 7.1 surround sound speakers?
Setting up a 7.1 surround sound speaker system involves several steps. Here’s a general guide to help you set up your 7.1 speakers:
1. Check Speaker Components:
- Identify the components of your 7.1 speaker system. This typically includes front speakers (left and right), center speaker, rear speakers (left and right), rear surround speakers (left and right), a subwoofer, and sometimes additional accessories.
2. Placement of Speakers:
- Position your speakers according to the recommended layout. This often involves placing the front speakers near your display, the center speaker near the TV or monitor, the rear speakers behind your seating area, and the subwoofer on the floor.
3. Connect the Speakers:
- Connect each speaker to the corresponding output on your AV receiver or audio source. Speakers are usually labeled (e.g., front left, front right, center, etc.).
4. Connect the Subwoofer:
- Connect the subwoofer to the appropriate output on your AV receiver. Subwoofers often connect via a single RCA cable or a dedicated subwoofer output.
5. Connect to AV Receiver:
- Connect the speakers to your AV receiver. The receiver is the central hub that processes audio signals and sends them to the appropriate speakers. Make sure to connect each speaker to the correct output on the receiver.
6. Connect to Audio Source:
- Connect your audio source (e.g., Blu-ray player, game console, PC) to the AV receiver. This might involve HDMI, optical, or other audio connections. Make sure the source is set to output in 7.1 surround sound.
7. Configure AV Receiver:
- Access the settings on your AV receiver. Navigate to the speaker setup or audio settings. Configure the speaker type (7.1) and set the speaker distances and levels. This step helps calibrate the system for optimal audio performance.
8. Test the Setup:
- Play content that supports 7.1 surround sound. This could be a movie, music, or a video game. Ensure that each speaker is producing sound, and the audio is balanced across all channels.
9. Adjust Speaker Levels:
- Use the controls on the AV receiver or any included remote to adjust the volume levels of individual speakers. This ensures a balanced audio experience.
10. Calibrate (Optional):
- Some AV receivers come with automatic calibration systems. Follow the instructions in your receiver’s manual to run a calibration program. This helps fine-tune audio settings based on your room’s acoustics.
11. Update Firmware:
- Check for firmware updates for your AV receiver and speakers. Manufacturers may release updates that improve performance or add new features.
Refer to the user manuals for your specific speakers and AV receiver for detailed instructions. The steps can vary based on the brand and model of your equipment.
Can HDMI 7.1 surround sound?
Yes, HDMI can support 7.1 surround sound. HDMI (High-Definition Multimedia Interface) is a versatile audio and video interface used to transmit high-quality audio and video signals between devices. HDMI supports various audio formats, including those used for surround sound setups like 7.1 channels.
Here are some key points related to HDMI and 7.1 surround sound:
- Audio Formats:
- HDMI can carry various audio formats, including those used for surround sound. Common audio formats supported by HDMI include Dolby TrueHD, DTS-HD Master Audio, and uncompressed PCM audio.
- Channels:
- HDMI can transmit up to 8 channels of audio, which is sufficient for a 7.1 surround sound setup. In a 7.1 configuration, you have front left, front center, front right, rear left, rear right, rear surround left, rear surround right, and a subwoofer channel.
- HDMI Versions:
- Different versions of HDMI may support different audio formats and channel configurations. However, HDMI versions that are commonly found in modern devices, such as HDMI 1.4 and HDMI 2.0, support 7.1 surround sound.
- Device Compatibility:
- To utilize HDMI for 7.1 surround sound, ensure that the devices in your setup, such as your source device (e.g., Blu-ray player, game console) and AV receiver or soundbar, support HDMI and the necessary audio formats.
- Settings Configuration:
- Check the settings on your audio source (e.g., Blu-ray player) and AV receiver to make sure they are configured to output audio in a 7.1 surround sound format.
- HDMI Cables:
- Ensure that you are using high-quality HDMI cables that are capable of carrying the required bandwidth for both video and audio signals.
When setting up a home theater system or connecting audio devices to your TV, HDMI is a commonly used and reliable option for transmitting high-quality audio, including 7.1 surround sound. Always refer to the user manuals of your specific devices to ensure proper setup and configuration.