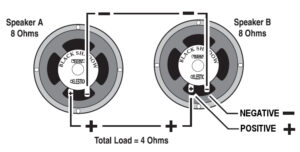How to connect css to html , To connect CSS (Cascading Style Sheets) to HTML, you have a few different options. Here’s a step-by-step guide on how to do it:
How to connect css to html :
Method 1: Inline CSS
- Open your HTML file in a text editor or an integrated development environment (IDE).
- In the
section of your HTML file, add a - Save your HTML file.
Method 2: Internal CSS
- Open your HTML file in a text editor or an integrated development environment (IDE).
- In the
section of your HTML file, add aHello, World!
- External CSS: CSS styles can be defined in a separate CSS file with a .css extension. The CSS file is then linked to the HTML file using the
tag in thesection. This allows you to reuse the same CSS file across multiple HTML files. For example:htmlCopy codeHello, World!
- Cascading and specificity: CSS follows a cascading nature, meaning that styles can be inherited and overridden. When multiple CSS rules target the same element, the one with the highest specificity takes precedence. Specificity is determined by the combination of selectors used in the CSS rule.
By using CSS, you can separate the content (HTML) from the presentation (CSS), allowing for better organization, maintainability, and customization of web pages. CSS provides a powerful way to control the visual aspects of HTML elements and create visually appealing and consistent web designs.
Can I link 2 CSS to HTML?
Yes, you can link multiple CSS files to an HTML file. This allows you to combine styles from different CSS files and apply them to your HTML elements. To link multiple CSS files to an HTML file, you can use multiple tags within the section of your HTML file. Each tag will specify a separate CSS file. Here’s an example:
htmlCopy code
In the example above, the HTML file is linked to two CSS files: “styles1.css” and “styles2.css”. Both CSS files will be loaded and their styles will be applied to the HTML elements.
By linking multiple CSS files, you can separate different sets of styles and organize your CSS code into smaller, more manageable files. This approach can be particularly useful when you have different CSS files for different components or sections of your website, or when you want to combine your own custom styles with styles from external libraries or frameworks.
How do I start CSS code?
To start writing CSS code, follow these steps:
- Create a CSS file: Open a text editor or an integrated development environment (IDE) and create a new file with a .css extension. For example, you can name it “styles.css”.
- Link the CSS file to HTML: In your HTML file, within the
section, add atag to connect the CSS file to your HTML file. Specify thehrefattribute to point to the location of your CSS file. For example:htmlCopy codehrefvalue matches the file name and location of your CSS file. - Start writing CSS code: Open the CSS file you created and begin writing your CSS styles. CSS code consists of selectors and declarations. Here’s an example to get you started:cssCopy code
/* CSS comment: This is a comment and will be ignored by the browser */ /* Selector: Targeting an HTML element */ h1 { /* Declaration: Setting a CSS property and value */ color: blue; font-size: 24px; } /* Selector: Targeting an HTML class */ .my-class { /* Declaration */ background-color: yellow; } /* Selector: Targeting an HTML ID */ #my-id { /* Declaration */ border: 1px solid red; }In the example above, we have CSS styles for anelement, a class named “my-class,” and an ID named “my-id.” You can add more selectors and declarations to define various styles for different HTML elements. - Save and apply styles: Save the CSS file, and when you open your HTML file in a web browser, the browser will load the linked CSS file and apply the specified styles to the corresponding HTML elements.
Remember to refer to the specific HTML elements, classes, or IDs you want to style using appropriate selectors in your CSS code. You can target elements by their tag name, class name (prefixed with a dot), or ID (prefixed with a hash symbol).
What are the three types of CSS?
The three types of CSS are:
- Inline CSS: Inline CSS is applied directly to individual HTML elements using the
styleattribute. Inline styles override any external or internal stylesheets. For example:htmlCopy codeHello, World!
- Internal CSS: Internal CSS is defined within the
Hello, World!
- External CSS: External CSS is defined in a separate CSS file with a .css extension. The CSS file is then linked to the HTML file using the
tag in thesection. External CSS is the most common and recommended approach for styling web pages. It allows for separation of concerns, as the styles are stored in a separate file, making them reusable across multiple HTML files. For example:htmlCopy codeHello, World!
Each type of CSS has its own use cases and benefits, but external CSS is generally preferred for larger projects as it promotes separation of concerns and easier maintenance of styles across multiple HTML files.
How do I enable CSS in my browser?
CSS is enabled by default in modern web browsers. However, if you are experiencing issues with CSS not being applied or you want to verify that CSS is enabled, here are some troubleshooting steps you can take:
- Check browser settings: Make sure that CSS is not disabled in your browser settings. Check for any specific settings related to CSS or web page styling. Refer to your browser’s documentation for instructions on how to check and enable CSS settings.
- Clear browser cache: Sometimes, cached files can interfere with CSS loading properly. Clear your browser’s cache and refresh the page to see if it resolves any CSS-related issues.
- Verify DOCTYPE declaration: Ensure that your HTML file starts with a valid DOCTYPE declaration. Without a proper DOCTYPE, the browser may render the page in quirks mode, which can lead to unexpected CSS behavior. For HTML5, the DOCTYPE declaration should be:htmlCopy code
- Validate your HTML and CSS code: Run your HTML and CSS code through validators to check for any syntax errors or issues. HTML validators can detect structural issues, while CSS validators can identify errors in your CSS code. Fix any reported errors to ensure proper rendering of CSS styles.
- Check for conflicting styles or errors: If you have multiple CSS files or stylesheets, check for any conflicting styles that may be overriding each other. Ensure that your CSS code does not contain any errors or typos that may prevent styles from being applied.
- Test in different browsers: If CSS is not working in one browser, try opening your web page in a different browser. This can help determine if the issue is specific to a particular browser or if it’s a broader problem.
- Disable browser extensions: Some browser extensions or add-ons can interfere with CSS rendering. Temporarily disable any extensions that may affect CSS and see if the issue persists.
If none of these steps resolve the problem, it may be helpful to provide more specific details about the issue you’re experiencing, such as the browser version and any error messages you’re encountering.
How do I link to the same page in HTML or CSS?
To link to the same page (or anchor within the same page) in HTML or CSS, you can use anchor tags and specific identifiers. Here’s how you can achieve this:
Linking in HTML:
- Identify the target location: Determine the specific section or element within the same HTML page that you want to link to. Add an
idattribute to that section or element to create a unique identifier. For example:htmlCopy codeSection 1
This is the content of Section 1.
- Create the link: Use the
tag to create a link. Set thehrefattribute to#followed by the identifier you defined in step 1. For example:htmlCopy codeGo to Section 1When this link is clicked, it will scroll to the section with theidof “section1” within the same page.
Linking in CSS: CSS doesn’t directly handle linking within a page, as it is primarily responsible for styling. However, you can use CSS pseudo-classes, such as :target, to apply specific styles to the target element when it is the target of a link. Here’s an example:
- Define the target location: Similar to the HTML approach, add an
idattribute to the section or element you want to target. For example:htmlCopy codeSection 1
This is the content of Section 1.
- Apply styles using the
:targetpseudo-class: In your CSS file, use the:targetpseudo-class to select the target element and apply specific styles. For example:cssCopy code#section1:target { background-color: yellow; }When the link withhref="#section1"is clicked, the target element with theidof “section1” will have a yellow background color.
Note that these approaches assume you are linking within the same HTML page. If you want to link to a different page, you would specify the relative or absolute URL of that page in the href attribute.
More story in Hindi to read:
Moral stories in Hindi for class