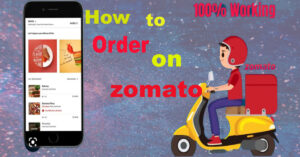How to connect cp plus camera to mobile, To connect a CP Plus camera to your mobile device, you can follow these general steps:
How to connect cp plus camera to mobile:
- Ensure that your CP Plus camera supports mobile connectivity. Check the camera’s specifications or user manual to confirm if it has mobile viewing capabilities.
- Install the CP Plus mobile app on your mobile device. The app is typically available for both Android and iOS platforms. You can search for “CP Plus” in the respective app stores and download the app.
- Connect your CP Plus camera to a power source and ensure it is properly configured and connected to your network. Refer to the camera’s user manual for specific instructions on how to set it up.
- Make sure your mobile device is connected to the same Wi-Fi network as the CP Plus camera.
- Open the CP Plus mobile app on your mobile device.
- In the app, navigate to the camera setup or connection section. The exact location and naming may vary depending on the app version.
- Tap on the option to add a new camera or device. This typically involves scanning a QR code or entering the camera’s serial number or IP address. Check the camera’s user manual for specific instructions on how to identify and add the camera to the app.
- Once the camera is successfully added, you should be able to view live footage from the CP Plus camera on your mobile device. You may also have access to additional features such as recording, playback, and camera settings through the app.
It’s important to note that the specific steps may vary depending on the model of your CP Plus camera and the version of the mobile app. Always refer to the camera’s user manual or contact CP Plus customer support for detailed and model-specific instructions if you encounter any issues during the setup process.
How do I access my CP Plus camera?
To access your CP Plus camera, you can follow these steps:
- Ensure that your CP Plus camera is properly connected to a power source and is connected to your network. Check the camera’s user manual for specific instructions on how to set it up.
- Make sure your computer or mobile device is connected to the same network as the CP Plus camera.
- Open a web browser on your computer or launch the CP Plus mobile app on your mobile device.
- For accessing the camera via a web browser:
- In the web browser’s address bar, enter the IP address of the CP Plus camera. The IP address can usually be found in the camera’s user manual or on the camera itself.
- Press Enter to navigate to the camera’s web interface.
- You may be prompted to enter a username and password. By default, CP Plus cameras often use “admin” as the username and “admin” as the password. However, it is recommended to change the default password for security reasons.
- For accessing the camera via the CP Plus mobile app:
- Launch the CP Plus mobile app on your mobile device.
- Log in to the app using your account credentials. If you haven’t created an account yet, you may need to sign up or create an account within the app.
- Once logged in, you should see a list of added cameras or an option to add a new camera. Tap on the camera you want to access, and you should be able to view live footage from the camera.
It’s important to note that the exact steps and options may vary depending on the model of your CP Plus camera and the version of the mobile app. Always refer to the camera’s user manual or contact CP Plus customer support for detailed and model-specific instructions if you encounter any issues while accessing your camera.
How can I connect my CCTV to my phone without WIFI?
If you want to connect your CCTV camera to your phone without Wi-Fi, you can consider using a mobile data connection or set up a direct connection between the camera and your phone. Here are a few methods you can try:
- Mobile Data Connection:
- Many modern CCTV systems offer remote viewing through dedicated mobile apps. Install the app provided by the CCTV camera manufacturer on your phone.
- Configure the CCTV camera with an internet connection using a SIM card or a mobile hotspot. Make sure you have an active mobile data plan on your SIM card or your phone’s hotspot is enabled.
- Launch the mobile app on your phone and log in to your CCTV camera system. Follow the instructions provided by the app to add and connect to your CCTV camera.
- Direct Connection (Wi-Fi Direct or Hotspot):
- Some CCTV cameras support Wi-Fi Direct, which allows you to connect your phone directly to the camera without the need for a traditional Wi-Fi network. Check if your CCTV camera supports Wi-Fi Direct or a similar feature.
- Enable Wi-Fi Direct on your CCTV camera by accessing its settings menu. Refer to the camera’s user manual for specific instructions on how to enable Wi-Fi Direct.
- On your phone, go to the Wi-Fi settings and enable Wi-Fi Direct or create a Wi-Fi hotspot.
- Once the Wi-Fi Direct connection is established, open the mobile app provided by the CCTV camera manufacturer on your phone. Follow the instructions in the app to add and connect to your CCTV camera.
- Wired Connection (Ethernet or USB):
- Some CCTV cameras support direct wired connections to mobile devices. Check if your CCTV camera has an Ethernet port or supports USB connections.
- Connect the CCTV camera to your phone using an appropriate wired connection (Ethernet or USB).
- Install the mobile app provided by the CCTV camera manufacturer on your phone.
- Launch the mobile app and follow the instructions to add and connect to your CCTV camera. The app may detect the wired connection and establish a connection automatically.
It’s important to note that the availability of these connection methods may vary depending on the specific CCTV camera model and the mobile app provided by the manufacturer. Refer to the camera’s user manual or contact the manufacturer’s customer support for detailed instructions and support tailored to your specific CCTV camera.
What is the username and password for CP Plus CCTV camera?
The default username and password for CP Plus CCTV cameras may vary depending on the model and firmware version of the camera. However, the most common default credentials for CP Plus cameras are:
Username: admin Password: admin
It’s important to note that using the default credentials poses a security risk, as they are well-known and can be easily exploited by unauthorized individuals. It is strongly recommended to change the default username and password after setting up your CP Plus CCTV camera to ensure the security of your system.
If you have already set up your camera and changed the credentials but have forgotten them, you will need to perform a factory reset on the camera. This process will restore the camera’s settings to the default configuration, including the default username and password. Please consult the camera’s user manual or contact CP Plus customer support for specific instructions on how to perform a factory reset for your particular camera model.
Does CP Plus camera work without WiFi?
Yes, CP Plus cameras can work without Wi-Fi. CP Plus offers a range of CCTV camera models that support different types of connections, including wired connections, mobile data, and other networking options.
Here are a few ways CP Plus cameras can work without Wi-Fi:
- Wired Connection: CP Plus cameras can be connected directly to a network video recorder (NVR) or a monitor using Ethernet cables. This allows for a reliable and stable connection between the camera and the recording or monitoring device, without the need for Wi-Fi.
- Mobile Data Connection: Some CP Plus cameras support mobile data connections through SIM cards or mobile hotspots. By inserting a SIM card into the camera or connecting it to a mobile hotspot, you can access the camera remotely through a mobile app, even without a Wi-Fi network.
- Point-to-Point Wireless Connection: CP Plus cameras may also support point-to-point wireless connections, such as Wi-Fi Direct or other proprietary wireless protocols. With these options, you can connect your mobile device directly to the camera without the need for a traditional Wi-Fi network.
It’s important to check the specifications and capabilities of your specific CP Plus camera model to determine the supported connection methods. Additionally, you may need to configure the camera and your mobile device accordingly to establish the desired connection.
Please consult the camera’s user manual or contact CP Plus customer support for detailed instructions and guidance on how to set up and use your CP Plus camera without Wi-Fi.
How do I know if my CCTV is working on my phone?
To determine if your CCTV camera is working on your phone, you can follow these steps:
- Ensure that your CCTV camera is properly connected and powered on. Check the camera’s power source and network connection to confirm that it is functioning correctly.
- Make sure your phone is connected to the same network as the CCTV camera. This could be a Wi-Fi network or a mobile data connection, depending on the setup of your CCTV system.
- Open the mobile app provided by the CCTV camera manufacturer on your phone. If you have not installed the app yet, download it from the app store and install it on your phone.
- Launch the app and log in using your account credentials. If you haven’t created an account, you may need to sign up or create an account within the app.
- Once logged in, you should see a list of added cameras or an option to add a new camera. Select the CCTV camera you want to view.
- In the app, you should be able to access the live view of your CCTV camera. This will display the current footage captured by the camera.
- Observe the live view on your phone and check if you can see the video feed from the CCTV camera. Ensure that the camera is capturing and transmitting the footage properly.
- You can also test additional features of the app, such as recording, playback, and accessing camera settings, to verify the functionality of your CCTV camera on your phone.
If you are unable to view the live feed or encounter any issues, here are a few troubleshooting steps you can try:
- Check the camera’s power source and network connection to ensure they are working properly.
- Verify that your phone is connected to the correct network and has a stable internet connection.
- Restart your phone and the CCTV camera to refresh the connection.
- Update the mobile app to the latest version, as newer updates may provide bug fixes and improved compatibility.
- Double-check the camera settings within the app to ensure they are configured correctly.
If the issue persists, consult the camera’s user manual or contact the CCTV camera manufacturer’s customer support for further assistance.
More story in Hindi to read:
Moral stories in Hindi for class