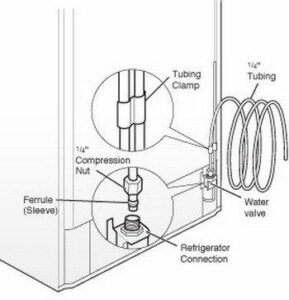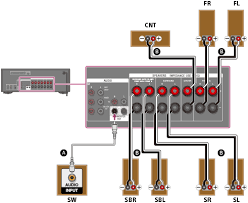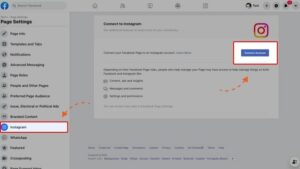How to connect github to visual studio, To connect GitHub to Visual Studio, you can use the GitHub extension for Visual Studio or you can simply use Git integration within Visual Studio. Here are the steps for both methods:
How to connect github to visual studio:
Method 1: Using GitHub Extension for Visual Studio
- Install Visual Studio: If you haven’t already, download and install Visual Studio from the official website (https://visualstudio.microsoft.com/).
- Install GitHub Extension: Open Visual Studio and go to Extensions > Manage Extensions. Search for “GitHub Extension for Visual Studio” and install it.
- Sign In to GitHub: After installation, sign in to your GitHub account within Visual Studio. You’ll need to provide your GitHub username and password.
- Clone a Repository: To clone a GitHub repository, go to File > Clone Repository. You can search for a repository or provide the repository URL.
- Open a Project: Once the repository is cloned, you can open the project by navigating to it in the Solution Explorer.
- Make Changes: You can make changes to your code, and the GitHub extension will help you track and commit those changes to your GitHub repository.
- Sync with GitHub: When you’re ready to push your changes to GitHub, you can use the sync feature in Visual Studio to push and pull changes.
Method 2: Using Git Integration within Visual Studio
If you prefer to use Git directly within Visual Studio without the GitHub extension, you can follow these steps:
- Install Visual Studio: Install Visual Studio as mentioned in step 1 of the previous method.
- Initialize a Git Repository: If you haven’t already done so, you can initialize a Git repository for your project by going to File > New > Project from Existing Code. During the process, you can choose to create a Git repository.
- Commit and Push: Once you have made changes to your code, you can commit them by going to Team Explorer > Changes. Enter your commit message and click “Commit All”. To push to GitHub, click “Sync” and then “Push”.
- Connect to GitHub: If you haven’t connected Visual Studio to GitHub during the project setup, you can go to Team Explorer > Settings > Git Settings to configure your GitHub credentials.
These methods should help you connect GitHub to Visual Studio and work with Git repositories seamlessly. Choose the one that suits your workflow best.
Does GitHub integrate with Visual Studio?
Yes, GitHub integrates seamlessly with Visual Studio, allowing you to manage and collaborate on your code repositories directly within the Visual Studio IDE. GitHub integration in Visual Studio is designed to streamline the development workflow, making it easier to clone, create, manage, and push changes to GitHub repositories. Here are some key integration points:
- Cloning Repositories: You can clone GitHub repositories directly within Visual Studio using the GitHub extension or by using Visual Studio’s built-in Git integration.
- GitHub Authentication: Visual Studio allows you to sign in to your GitHub account, so you can access your repositories and contribute to projects hosted on GitHub.
- Committing and Pushing: You can commit your code changes to a Git repository and push those changes to your GitHub repository right from within Visual Studio. Visual Studio provides a user-friendly interface for staging, committing, and pushing changes.
- Branch Management: You can create, switch between, and manage branches in your GitHub repositories using Visual Studio’s Git integration.
- Pull Requests: You can view, create, and manage pull requests for your GitHub repositories directly within Visual Studio.
- Issue Tracking: You can view and manage GitHub issues associated with your project without leaving the IDE.
- Reviewing Code: Visual Studio offers code review and collaboration features that make it easier to review and discuss changes made by collaborators in a GitHub repository.
- Auto-Syncing: Visual Studio can automatically keep your local repository in sync with the remote GitHub repository, making it easy to fetch and merge changes.
- GitHub Actions: You can configure and run GitHub Actions workflows for continuous integration and continuous deployment (CI/CD) directly from your Visual Studio project.
Whether you use the GitHub extension for Visual Studio or the built-in Git integration, the integration between GitHub and Visual Studio is designed to enhance your coding and collaboration experience. This integration simplifies version control and collaboration when working on projects hosted on GitHub.
How to integrate Git with GitHub?
Integrating Git with GitHub involves setting up a local Git repository on your computer and connecting it to a remote GitHub repository. Here are the general steps to integrate Git with GitHub:
1. Install Git:
If you haven’t already, you need to install Git on your local computer. You can download Git from the official website: https://git-scm.com/downloads
2. Configure Git:
After installing Git, you should configure your Git identity (name and email) using the following commands in your terminal or command prompt:
arduinoCopy code
git config --global user.name "Your Name" git config --global user.email "your.email@example.com"
3. Create a GitHub Account:
If you don’t already have one, sign up for a GitHub account at https://github.com/.
4. Create a New GitHub Repository:
Log in to your GitHub account and create a new repository by clicking the “New” button on your GitHub dashboard. Follow the prompts to configure your repository settings, including the repository name, description, and other options.
5. Initialize a Local Git Repository:
Navigate to the directory where you want to create your local Git repository using your command prompt or terminal. Then, run the following commands to initialize a Git repository:
csharpCopy code
git init
6. Link Your Local Repository to GitHub:
To link your local Git repository to your GitHub repository, you’ll need the URL of your GitHub repository. You can find this URL on your GitHub repository’s page, typically under the “Code” button. Use the following command to add the remote GitHub repository as a remote:
csharpCopy code
git remote add origin https://github.com/yourusername/your-repo.git
Replace yourusername with your GitHub username and your-repo with the name of your GitHub repository.
7. Add and Commit Changes:
Start making changes to your project files in your local Git repository. When you’re ready to commit your changes, use the following commands:
sqlCopy code
git add . git commit -m "Your commit message here"
8. Push to GitHub:
To send your committed changes to GitHub, use the following command:
perlCopy code
git push -u origin master
This command pushes your changes to the “master” branch on GitHub. If you’re working with a different branch, replace “master” with the branch name.
9. Authentication:
When you push to GitHub for the first time, you may be prompted to enter your GitHub username and password or use a personal access token if you have two-factor authentication (2FA) enabled on your GitHub account.
After following these steps, your local Git repository will be integrated with your GitHub repository, allowing you to push and pull changes between your local machine and GitHub. You can also use additional Git commands for branching, merging, and collaborating with others on your GitHub projects.
How to connect GitHub to IDE?
Connecting GitHub to an integrated development environment (IDE) like Visual Studio Code, IntelliJ IDEA, or PyCharm involves integrating Git, the version control system used by GitHub, into your IDE. Here’s a general outline of the steps to connect GitHub to your IDE:
1. Install Git:
Before you can connect GitHub to your IDE, ensure that Git is installed on your computer. You can download Git from the official website: https://git-scm.com/downloads
2. Create a GitHub Account:
If you don’t already have a GitHub account, sign up for one at https://github.com/.
3. Create a GitHub Repository:
Log in to your GitHub account and create a new repository. This is where your code will be hosted. Follow the prompts to configure your repository settings, such as name, description, and access permissions.
4. Open Your IDE:
Launch your integrated development environment (IDE).
5. Install Git Integration:
Most modern IDEs have built-in Git integration, but you may need to install Git-related extensions or plugins. For example:
- Visual Studio Code: Git integration is built-in. You can install extensions like the “GitHub Pull Requests and Issues” extension to enhance GitHub integration further.
- IntelliJ IDEA and PyCharm: These IDEs come with Git integration by default. You may need to configure the path to your Git executable in the IDE settings.
6. Configure Git in Your IDE:
In your IDE’s settings or preferences, configure Git by providing your name and email address. This information will be used for your Git commits. Also, check if your IDE has an option to configure your GitHub credentials. If not, you’ll need to enter them when prompted by Git.
7. Clone the GitHub Repository:
In your IDE, navigate to the directory where you want to clone the GitHub repository. Use the “Clone” or “Checkout” option to clone the repository. You’ll need to provide the URL of your GitHub repository.
8. Make Changes and Commit:
Start making changes to your project files within your IDE. When you’re ready to commit your changes, use the IDE’s Git integration to stage, commit, and add commit messages.
9. Push to GitHub:
To send your committed changes to GitHub, use your IDE’s Git integration to push the changes. This will synchronize your local repository with the remote GitHub repository.
10. Authentication:
During the push operation, your IDE may prompt you to authenticate with GitHub. You can use your GitHub username and password or, if you have two-factor authentication (2FA) enabled, a personal access token.
After completing these steps, your GitHub repository will be connected to your IDE, and you’ll be able to work on your code, commit changes, and push them to GitHub seamlessly from within your development environment. This integration simplifies version control and collaboration with others on your GitHub projects.
How do I get code from GitHub to Visual Studio code?
To get code from a GitHub repository into Visual Studio Code, you can follow these steps:
1. Install Git:
Before you start, make sure Git is installed on your computer. You can download Git from the official website: https://git-scm.com/downloads
2. Install Visual Studio Code:
If you haven’t already, download and install Visual Studio Code from the official website: https://code.visualstudio.com/
3. Open Visual Studio Code:
Launch Visual Studio Code on your computer.
4. Clone a GitHub Repository:
To get code from a GitHub repository into Visual Studio Code, you need to clone the repository. Here’s how:
a. In Visual Studio Code, open the command palette by pressing Ctrl+Shift+P (Windows/Linux) or Cmd+Shift+P (Mac).
b. Type “Git: Clone” and select it from the list of commands that appear.
c. You’ll be prompted to enter the URL of the GitHub repository you want to clone. Paste the URL and press Enter.
d. Choose a local directory where you want to clone the repository and click “Clone.”
5. Open the Cloned Repository:
After the repository is cloned, Visual Studio Code will open the project for you automatically. If it doesn’t, you can open it manually:
a. Click on “File” in the top-left corner of Visual Studio Code.
b. Select “Open Folder” and navigate to the folder where you cloned the GitHub repository. Click “Open.”
6. Work with the Code:
Now, you can work with the code in Visual Studio Code as you would with any other project. You can edit, create, and delete files, and use the integrated Git features to commit changes, create branches, and more.
7. Pull and Push Changes:
When you want to sync your changes with the GitHub repository:
a. Use the integrated Git functionality in Visual Studio Code to commit your changes.
b. To pull changes from the remote GitHub repository, use the “Git: Pull” command from the command palette.
c. To push your changes to the GitHub repository, use the “Git: Push” command from the command palette.
8. Authentication:
If you haven’t configured Git authentication previously, Visual Studio Code will prompt you for your GitHub credentials when you perform actions like pushing or pulling. You can enter your GitHub username and password or, if you have two-factor authentication (2FA) enabled, use a personal access token.
That’s it! You’ve successfully cloned a GitHub repository into Visual Studio Code and can now work with the code in your local development environment.
More story in Hindi to read:
Moral stories in Hindi for class