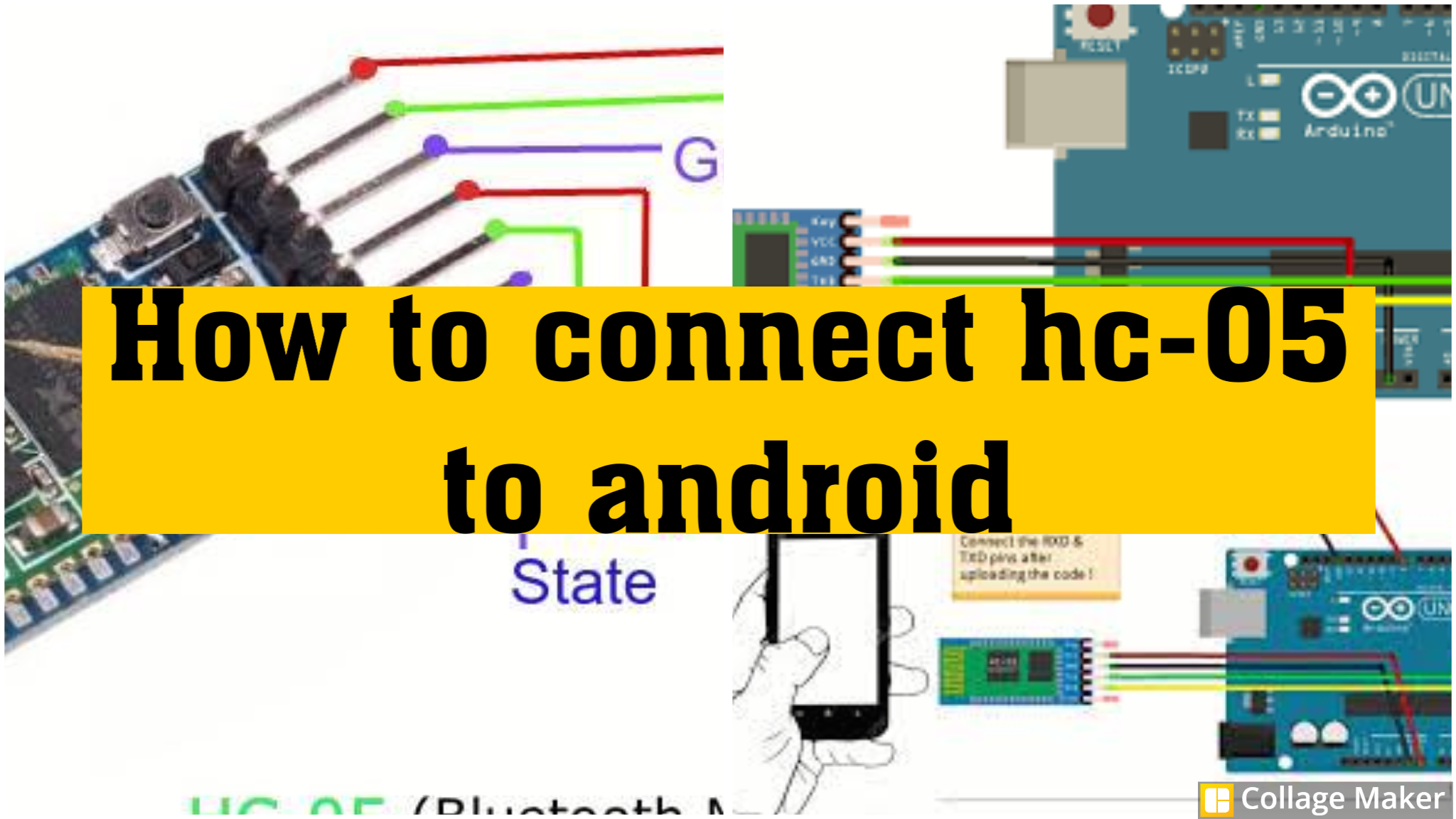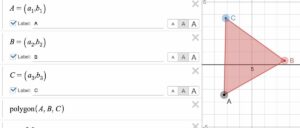How to connect hc-05 to android
, Connecting an HC-05 Bluetooth module to an Android device involves a few steps. Here’s a general guide on how to do it:
Hardware Setup:
- Power Supply:
- Connect the VCC pin of the HC-05 to a 5V power source.
- Connect the GND pin to the ground.
- Serial Communication:
- Connect the TX pin of the HC-05 to the RX pin on your Arduino or microcontroller.
- Connect the RX pin of the HC-05 to the TX pin on your Arduino or microcontroller.
- Mode Selection (Optional):
- The HC-05 has two modes: AT mode and Communication mode.
- To enter AT mode, connect the KEY pin to 3.3V. For Communication mode, leave it unconnected or connect it to ground.How to connect hc-05 to android
Software Setup:
- Install Bluetooth Terminal App:
- Install a Bluetooth terminal app on your Android device. There are several available on the Google Play Store, such as “Bluetooth Terminal” or “Serial Bluetooth Terminal.”
- Pair the Devices:
- Turn on the Bluetooth on your Android device.
- Make sure the HC-05 is in communication mode.
- Scan for nearby Bluetooth devices on your Android device and pair with the HC-05. The default Bluetooth name for the HC-05 is usually something like “HC-05.”
- Open Bluetooth Terminal App:
- Open the Bluetooth terminal app you installed.
- Configure App:
- In the app, select the paired HC-05 device.How to connect hc-05 to android
- Set the correct communication parameters (baud rate, etc.). The default baud rate for the HC-05 is often 9600.
- Test Communication:
- Send and receive some data between the Android device and the HC-05 using the terminal app to confirm the successful connection.
Arduino Code (Optional):
If you’re using an Arduino or any microcontroller to communicate with the HC-05, you’ll need to write a simple program. Here’s an example for Arduino:
SoftwareSerial BTSerial(2, 3); // RX, TX
void setup() {
Serial.begin(9600);
BTSerial.begin(9600);
}
void loop() {
if (BTSerial.available()) {
char data = BTSerial.read();
Serial.print(data);
}
if (Serial.available()) {
char data = Serial.read();
BTSerial.print(data);
}
}
This code sets up a software serial communication on pins 2 and 3, reads data from the HC-05, and prints it to the Arduino Serial Monitor. It also reads data from the Serial Monitor and sends it to the HC-05.
Remember to modify the pin numbers according to your actual hardware setup.
With these steps, you should be able to establish a Bluetooth connection between the HC-05 module and your Android device.
How do I connect my HC-05 to my Android?
To connect your HC-05 Bluetooth module to your Android device, follow these steps:How to connect hc-05 to android
1. Power Up the HC-05 Module:
Connect the HC-05 module to a power source. Typically, you would connect the VCC pin to a 5V power supply, GND to the ground, and optionally, the KEY pin to 3.3V (to set the module to communication mode).
2. Enable Bluetooth on Your Android Device:
Make sure Bluetooth is enabled on your Android device. You can usually find this option in the settings menu.
3. Pairing the HC-05 with Your Android Device:
- Open the Bluetooth settings on your Android device. How to connect hc-05 to android
- Enable Bluetooth if it’s not already enabled.
- Search for available devices. The HC-05 module should appear in the list of available devices. It’s typically named something like “HC-05” or “HC-05-XXXX” (with the last four digits being part of the Bluetooth MAC address).
- Select the HC-05 device to initiate the pairing process.
- If prompted, enter the default pairing code, which is often “1234” or “0000.”
4. Verify Connection:
Once the pairing is successful, the HC-05 module is connected to your Android device. You can verify the connection using a Bluetooth terminal app on your Android device.
- Install a Bluetooth terminal app from the Google Play Store. Some popular choices include “Bluetooth Terminal” or “Serial Bluetooth Terminal.”
- Open the Bluetooth terminal app and select the paired HC-05 device from the list.
- Set the communication parameters such as baud rate in the app. The default baud rate for HC-05 is often 9600.
- You should now be able to send and receive data between your Android device and the HC-05 module using the terminal app.
Note:
- Make sure the HC-05 module is not in AT mode (command mode). If it is, you won’t be able to establish a communication link with your Android device. The KEY pin on the HC-05 can be used to switch between AT mode and communication mode.
- Ensure that the Android device and HC-05 are within Bluetooth range.
By following these steps, you should be able to establish a Bluetooth connection between your HC-05 module and your Android device.
How do I connect to HC-05?
Connecting to an HC-05 Bluetooth module typically involves pairing it with another Bluetooth-enabled device, such as a smartphone or a computer. Here’s a step-by-step guide for connecting to an HC-05 module:
Prerequisites:
- HC-05 Bluetooth module powered up and in communication mode (not in AT command mode).
- Bluetooth enabled on the device you want to connect (e.g., smartphone, computer).
Steps:
1. Power Up HC-05 Module:
Connect the VCC and GND pins of the HC-05 to a power source (e.g., 5V and GND on an Arduino or an external power supply). Optionally, connect the KEY pin to 3.3V to ensure the HC-05 is in communication mode.
2. Enable Bluetooth on Your Device:
Ensure that Bluetooth is enabled on the device you want to connect to the HC-05.
3. Pairing HC-05 with Your Device:
a. Android Device: – Go to the Bluetooth settings on your Android device. – Enable Bluetooth if it’s not already on. – Scan for available devices. – The HC-05 module should appear in the list of available devices with a name like “HC-05” or “HC-05-XXXX” (with the last four digits being part of the Bluetooth MAC address). – Tap on the HC-05 device to initiate pairing. – If prompted, enter the default pairing code (commonly “1234” or “0000”).
b. Windows PC: – Open the Bluetooth settings on your Windows PC. – Turn on Bluetooth if it’s not already on. – Click on “Add a Bluetooth device” or a similar option. – Select the HC-05 device from the list and click “Connect.” – If prompted, enter the default pairing code.
c. Linux or macOS: – Open the Bluetooth settings on your computer. – Enable Bluetooth if it’s not already on. – Select the HC-05 device from the list of available devices. – Pair the devices, and if prompted, enter the default pairing code.
4. Verify Connection:
Once the pairing process is successful, the HC-05 module is connected to your device. You can verify the connection by checking the Bluetooth settings on your device or using a Bluetooth terminal app.
Note:
- The default pairing code for most HC-05 modules is commonly “1234” or “0000,” but it can vary, so refer to your module’s documentation if needed.
- Ensure that the HC-05 module is not in AT mode (command mode). If it is, you won’t be able to establish a communication link with your device.
By following these steps, you should be able to connect your HC-05 Bluetooth module to your device successfully.
How to connect Arduino Bluetooth to Android?
Connecting an Arduino with Bluetooth (using an HC-05 or HC-06 Bluetooth module) to an Android device involves a few steps. Below is a general guide to help you establish a Bluetooth connection between an Arduino and an Android device:
Hardware Setup:
- Connect Bluetooth Module to Arduino:
- Connect the VCC pin of the Bluetooth module to the 5V output on the Arduino.
- Connect the GND pin of the Bluetooth module to the GND on the Arduino.
- Connect the TX pin of the Bluetooth module to the RX pin on the Arduino.
- Connect the RX pin of the Bluetooth module to the TX pin on the Arduino.
- Power Up Arduino:
- Power up your Arduino board, either using a USB cable or an external power source.
Software Setup:
- Install Bluetooth Terminal App:
- Install a Bluetooth terminal app on your Android device. You can find various apps on the Google Play Store, such as “Bluetooth Terminal” or “Serial Bluetooth Terminal.”
- Write Arduino Code:
- Write a simple Arduino sketch to establish communication with the Bluetooth module. Here’s a basic example using the SoftwareSerial library:
SoftwareSerial BTSerial(2, 3); // RX, TX
void setup() {
Serial.begin(9600); // Serial monitor for debugging
BTSerial.begin(9600); // Bluetooth module communication
}
void loop() {
// Read from Bluetooth module
if (BTSerial.available()) {
char data = BTSerial.read();
Serial.print(data); // Print received data to Serial Monitor
}
// Send data to Bluetooth module
if (Serial.available()) {
char data = Serial.read();
BTSerial.print(data); // Send data to Bluetooth module
}
}
- Upload Code to Arduino:
- Upload the Arduino code to your board using the Arduino IDE.
- Connect Bluetooth Module to Android:
- Power up your Bluetooth module (HC-05 or HC-06).
- On your Android device, go to Settings -> Bluetooth and enable Bluetooth.
- Scan for available devices and select your Bluetooth module from the list. Pair it by entering the default PIN (e.g., “1234” or “0000”).
- Open Bluetooth Terminal App:
- Open the Bluetooth terminal app you installed on your Android device.
- Connect to the paired Bluetooth module.
- Test Communication:
- Send data from the Android app to the Arduino and vice versa. You should see the data on the Serial Monitor of the Arduino IDE.
By following these steps, you should be able to establish a Bluetooth connection between your Arduino and Android device, allowing them to communicate wirelessly.
How to connect mobile phone to Arduino?
Connecting a mobile phone to an Arduino typically involves using Bluetooth or USB communication. Below are general steps for both methods:
1. Bluetooth Connection:
Hardware Setup:
- Bluetooth Module:
- Connect a Bluetooth module (e.g., HC-05 or HC-06) to your Arduino as described in the previous responses.
- Power Up Arduino:
- Power up your Arduino using a USB cable or an external power source.
Software Setup:
- Install Bluetooth Terminal App:
- Install a Bluetooth terminal app on your mobile phone. You can find various apps on the Google Play Store, such as “Bluetooth Terminal” or “Serial Bluetooth Terminal.”
- Write Arduino Code:
- Write an Arduino sketch using the SoftwareSerial library to establish communication with the Bluetooth module, similar to the example provided in the previous response.
- Upload Code to Arduino:
- Upload the Arduino code to your board using the Arduino IDE.
- Connect Bluetooth Module to Mobile Phone:
- Power up your Bluetooth module (HC-05 or HC-06).
- On your mobile phone, go to Settings -> Bluetooth and enable Bluetooth.
- Scan for available devices and select your Bluetooth module from the list. Pair it by entering the default PIN (e.g., “1234” or “0000”). How to connect hc-05 to android
- Open Bluetooth Terminal App:
- Open the Bluetooth terminal app on your mobile phone.
- Connect to the paired Bluetooth module.How to connect hc-05 to android
- Test Communication:
- Send data from the mobile app to the Arduino and vice versa. You should see the data on the Serial Monitor of the Arduino IDE.
2. USB Connection:
Hardware Setup:
- USB Cable:
- Connect your Arduino to your mobile phone using a USB cable. You may need an OTG (On-The-Go) adapter for your mobile phone.
- Power Up Arduino:
- Power up your Arduino using the USB cable connected to your mobile phone.
Software Setup:
- Install ArduinoDroid (Android) or Serial USB Terminal (Android/iOS):
- Install an Arduino IDE for mobile phones, such as ArduinoDroid for Android or Serial USB Terminal for Android/iOS.
- Write Arduino Code:
- Write an Arduino sketch using the Arduino IDE for mobile phones.
- Upload Code to Arduino:
- Upload the Arduino code to your board using the mobile Arduino IDE.
- Open Serial Monitor:
- Open the serial monitor in the Arduino IDE for mobile phones.
- Test Communication:
- Send data from the mobile app to the Arduino and vice versa using the Serial Monitor. How to connect hc-05 to android How to connect hc-05 to android
Choose the method that best suits your project requirements. The Bluetooth method provides wireless communication, while the USB method allows for a direct wired connection between your mobile phone and Arduino.
More story in Hindi to read:
Moral stories in Hindi for class