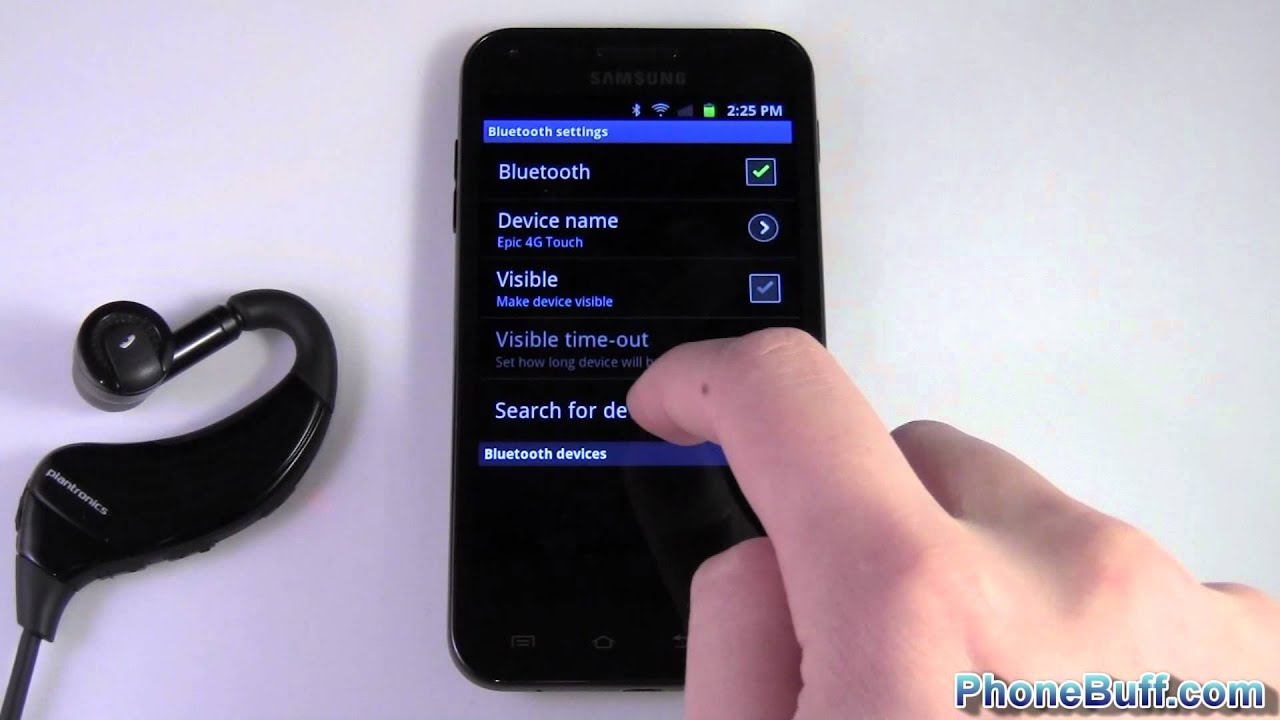How to connect 1+ bluetooth, It seems like there might be a bit of confusion in your question. If you’re looking to connect a Bluetooth device to another device, here’s a general guide:
How to connect 1+ bluetooth:
- Ensure Bluetooth is Enabled: Make sure that Bluetooth is enabled on the device you want to connect to. This is usually found in the device’s settings.
- Put the Bluetooth Device in Discovery Mode: For many Bluetooth devices, you need to put them in discovery or pairing mode. This often involves holding down a button on the device until a light starts flashing, indicating it’s ready to pair.
- Scan for Devices on the Receiving Device: On the device you want to connect to, go to the Bluetooth settings and scan for devices. The device you want to connect should appear in the list.
- Pairing: Once you see the device you want to connect to, select it and follow any on-screen instructions to pair the devices. This might involve entering a PIN or confirming a pairing request.
- Connection: Once paired, the devices should automatically connect when they are in range. If they don’t connect automatically, you may need to select the device from the Bluetooth menu on your device.
If you’re asking about connecting more than one Bluetooth device to a single device, it depends on the capabilities of the device and the Bluetooth version it supports. Many devices support connecting multiple Bluetooth devices simultaneously.
Remember that the specific steps may vary slightly depending on the devices and operating systems you’re using. If you provide more details about the devices you’re trying to connect, I can give you more specific instructions.
How do I connect my 1+ Bluetooth to my phone?
To connect your OnePlus (1+) Bluetooth device to your phone, you can follow these general steps. Please note that the specific steps might vary depending on the exact model of your OnePlus Bluetooth device and your phone’s operating system.
- Enable Bluetooth on Your Phone: Open the settings on your phone, navigate to the Bluetooth section, and ensure Bluetooth is turned on.
- Activate Pairing Mode on Your OnePlus Bluetooth Device: Most Bluetooth devices require you to put them into pairing mode before they can be discovered by other devices. Refer to your OnePlus Bluetooth device’s user manual for instructions on how to activate pairing mode. Usually, this involves holding down a button until a light starts flashing.
- Scan for Devices on Your Phone: In the Bluetooth settings on your phone, look for available devices. Your OnePlus Bluetooth device should appear in the list. It might be identified by its model name or a custom name you assigned during the initial setup.
- Select and Pair: Tap on your OnePlus Bluetooth device in the list. If prompted, enter a PIN code or confirm a pairing request on both your phone and the Bluetooth device.
- Connection: Once paired, the Bluetooth connection should be established automatically whenever the devices are within range.
If you encounter any issues, check the user manual for your OnePlus Bluetooth device for specific instructions. Additionally, make sure your phone’s Bluetooth and the Bluetooth device’s firmware are up to date.
Keep in mind that the steps can vary slightly depending on your phone’s make and model, as well as the specific Bluetooth device you’re trying to connect. If you encounter difficulties, providing more details about your phone and Bluetooth device will help in offering more specific assistance.
How do I connect my one plus Bluetooth to my phone?
Connecting your OnePlus Bluetooth device to your phone typically involves a few straightforward steps. Here’s a general guide:
- Enable Bluetooth on Your Phone: Open the settings on your phone, navigate to the Bluetooth section, and turn it on.
- Activate Pairing Mode on Your OnePlus Bluetooth Device: Check the user manual for your specific OnePlus Bluetooth device to find out how to put it into pairing mode. This usually involves holding down a button or a combination of buttons until a light starts flashing or another indicator shows that it’s ready to pair.
- Scan for Devices on Your Phone: In your phone’s Bluetooth settings, look for available devices. Your OnePlus Bluetooth device should appear in the list. It might be identified by its model name or a custom name you assigned during the initial setup.
- Select and Pair: Tap on your OnePlus Bluetooth device in the list. If prompted, enter a PIN code or confirm a pairing request on both your phone and the Bluetooth device.
- Connection: Once paired, the Bluetooth connection should be established automatically whenever the devices are within range.
If you’re having trouble, here are a few additional tips:
- Make sure your phone’s Bluetooth is turned on and visible to other devices.
- Ensure that your OnePlus Bluetooth device is sufficiently charged.
- Check if there are any firmware updates available for your Bluetooth device.
Keep in mind that the exact steps may vary slightly depending on the specific model of your OnePlus Bluetooth device and your phone’s make and model. If you encounter any difficulties, referring to the user manual for both your phone and Bluetooth device is usually the best course of action.
Why is my one plus Bluetooth not showing?
If your OnePlus Bluetooth device is not showing up when you try to connect it to your phone, there are several potential reasons for this issue. Here are some steps you can take to troubleshoot:
- Ensure Bluetooth is Enabled: Double-check that the Bluetooth feature is turned on in your phone’s settings. Sometimes it might be accidentally turned off.
- Activate Pairing Mode on the Bluetooth Device: Make sure that your OnePlus Bluetooth device is in pairing mode. Consult the user manual for your specific device to find instructions on how to activate pairing mode.
- Restart Bluetooth on Your Phone: Turn off Bluetooth on your phone, wait for a few seconds, and then turn it back on. This can help refresh the Bluetooth connections.
- Restart Your OnePlus Bluetooth Device: Power off your OnePlus Bluetooth device, wait for a moment, and then turn it back on. This can also help reset its Bluetooth settings.
- Check Device Compatibility: Ensure that your phone and your OnePlus Bluetooth device are compatible with each other. Check the user manuals or product specifications for compatibility information.
- Update Firmware: Check if there are any firmware updates available for your OnePlus Bluetooth device. Manufacturers often release updates to improve compatibility and address issues.
- Clear Paired Devices List: In your phone’s Bluetooth settings, check if there are too many paired devices. Some devices have a limit on the number of paired connections. If needed, unpair unnecessary devices.
- Remove Interference: Bluetooth signals can be affected by interference from other electronic devices or Wi-Fi networks. Move away from potential sources of interference or turn off other electronic devices to see if it makes a difference.
- Check for Physical Obstructions: Ensure there are no physical obstacles between your phone and the Bluetooth device that could be affecting the signal.
- Factory Reset (if necessary): As a last resort, you may consider a factory reset of your OnePlus Bluetooth device. Be sure to check the user manual for instructions on how to do this.
If you’ve tried these steps and the issue persists, it might be helpful to contact OnePlus support for more specific assistance or refer to the user manual of your Bluetooth device for troubleshooting tips.
How do I connect my Bluetooth to my phone?
Connecting Bluetooth devices to your phone involves a few general steps. Below is a guide on how to connect a Bluetooth device to your phone. Keep in mind that the specific steps may vary slightly depending on your phone’s make and model as well as the type of Bluetooth device you are connecting.
Steps to Connect Bluetooth to Your Phone:
- Enable Bluetooth on Your Phone:
- Open the Settings on your phone.
- Look for the “Bluetooth” or “Connections” section.
- Toggle the Bluetooth switch to turn it on.
- Put Your Bluetooth Device in Pairing Mode:
- Refer to the user manual for your Bluetooth device to find out how to activate pairing mode. Typically, this involves holding down a button until a light starts flashing or another indicator shows that it’s ready to pair.
- Scan for Devices on Your Phone:
- In the Bluetooth settings on your phone, there should be an option to “Scan” or “Search for devices.” Select this option.
- Select Your Bluetooth Device:
- Your Bluetooth device should appear in the list of available devices. This could be identified by its model name or a custom name you assigned during initial setup.
- Pair and Connect:
- Tap on the name of your Bluetooth device to initiate the pairing process.
- If prompted, enter a PIN code or confirm a pairing request on both your phone and the Bluetooth device.
- Confirmation:
- Once paired, the Bluetooth connection should be established automatically whenever the devices are within range.
Additional Tips:
- Make sure the Bluetooth device is sufficiently charged.
- Check if there are any firmware updates available for your Bluetooth device.
- Ensure that your phone’s Bluetooth is set to “Visible” or “Discoverable” if you’re having trouble finding your device.
- Restart your phone and the Bluetooth device if the connection is not successful.
Remember that these steps are general guidelines, and the exact process may vary depending on your phone’s make and model, as well as the type of Bluetooth device you are connecting. If you encounter any difficulties, consult the user manual for your specific devices for more detailed instructions.
More story in Hindi to read:
Moral stories in Hindi for class