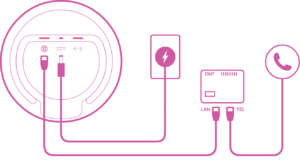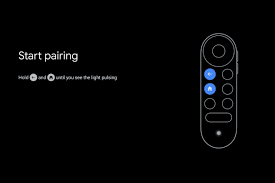How to connect cp plus camera to mobile,To connect a CP Plus camera to your mobile device, you can follow these general steps:
How to connect cp plus camera to mobile:
- Ensure that your CP Plus camera supports mobile connectivity. Check the camera’s specifications or user manual to verify if it has mobile viewing capabilities.
- Install the CP Plus mobile app on your mobile device. The app is called “CP Plus” and should be available for download from the Google Play Store (for Android) or the App Store (for iOS).
- Connect your CP Plus camera to your local network. This typically involves connecting the camera to your router using an Ethernet cable or through a Wi-Fi connection. Follow the camera’s user manual for specific instructions on connecting it to your network.
- Launch the CP Plus app on your mobile device and log in to your account. If you haven’t created an account yet, you may need to sign up and create one.
- Once logged in, the app should automatically detect the CP Plus camera on your network. If it doesn’t, you may need to manually add the camera by entering its IP address or scanning a QR code on the camera itself.
- Follow the on-screen instructions in the app to complete the camera setup process. This may involve configuring settings such as the camera’s name, video quality, motion detection, and so on.
- Once the setup is complete, you should be able to view the live video feed from your CP Plus camera directly on your mobile device through the app. You can also access additional features such as recording videos, taking snapshots, and adjusting camera settings.
Please note that the specific steps may vary depending on the model of your CP Plus camera and the version of the mobile app you are using. It’s always recommended to refer to the camera’s user manual or contact CP Plus customer support for detailed instructions tailored to your specific camera model.
How do I connect my CCTV CP Plus to my phone?
To connect your CCTV CP Plus camera to your phone, you can follow these steps:
- Ensure that your CP Plus camera is properly installed and connected to your network. The camera should be powered on and connected to your router either through an Ethernet cable or a wireless connection.
- On your phone, go to the App Store (for iOS) or the Google Play Store (for Android) and search for the “CP Plus” mobile app. Download and install the app on your phone.
- Launch the CP Plus app on your phone and create a new account if you haven’t done so already. Sign up using your email address and set a password for your account.
- Once you’re logged in, tap on the “+” or “Add Device” button within the app to add your CP Plus camera to your account.
- You will be prompted to enter the camera details. Select the appropriate camera model and provide the necessary information, such as the camera’s IP address, port number, username, and password.
- If you’re unsure about the camera’s IP address, you can try using the default address “192.168.1.108” or refer to the camera’s user manual for instructions on how to find the IP address.
- The default username and password for CP Plus cameras are typically “admin” and “admin” or “admin” and “12345”. If you have changed these credentials, use the updated username and password.
- Once you have entered the camera details, tap on the “Save” or “Add” button to add the camera to your app.
- The CP Plus app will attempt to connect to the camera using the provided information. If the details are correct and the camera is connected to the network, you should be able to see the live video feed from your camera on your phone.
- From the app’s interface, you can access various features such as recording, taking snapshots, and adjusting camera settings.
Note: The steps provided are a general guide, and the interface and options within the CP Plus app may vary slightly depending on the version and model of your camera. Refer to the camera’s user manual or contact CP Plus customer support for specific instructions tailored to your camera model.
How do I connect my CCTV camera to my phone?
To connect your CCTV camera to your phone, follow these general steps:
- Determine the type of CCTV camera you have: Analog or IP. The connection process may differ depending on the camera type.
- Check if your CCTV camera supports mobile viewing. Refer to the camera’s user manual or specifications to ensure it has mobile connectivity capabilities.
- Set up your camera on your local network:
- For an Analog camera:
- Connect the camera to a DVR (Digital Video Recorder) using BNC cables.
- Connect the DVR to your router using an Ethernet cable.
- For an IP camera:
- Connect the IP camera to your router using an Ethernet cable or connect it wirelessly to your Wi-Fi network.
- For an Analog camera:
- Install a mobile app provided by the camera manufacturer or a compatible third-party app that supports your CCTV camera brand.
- Open the app on your phone and follow the on-screen instructions to add your camera:
- Create an account if required, and sign in to the app.
- Add a new device or camera using the app’s interface.
- Enter the necessary details, such as the camera’s IP address, port number, username, and password.
- For Analog cameras connected to a DVR, you may need to enter the DVR’s IP address and port number instead.
- For IP cameras, you can usually find the camera’s IP address in the camera’s settings or through your router’s administration interface.
- Save or add the camera to your app.
- Once the camera is added, the app should establish a connection to the CCTV camera.
- Launch the app on your phone and access the live video feed from your CCTV camera. You may need to select the camera within the app or navigate to the live view section.
Please note that the specific steps can vary depending on the brand and model of your CCTV camera and the accompanying mobile app. Refer to the camera’s user manual or contact the manufacturer’s customer support for detailed instructions tailored to your camera model.
How do I access my CP Plus camera?
To access your CP Plus camera, you can follow these steps:
- Ensure that your CP Plus camera is properly installed and connected to your network. The camera should be powered on and connected to your router either through an Ethernet cable or a wireless connection.
- On your computer, open a web browser such as Google Chrome, Mozilla Firefox, or Internet Explorer.
- Enter the IP address of your CP Plus camera in the browser’s address bar. The IP address is typically assigned to the camera by your router and can be found in the camera’s user manual or by checking your router’s administration interface.
- Press Enter to access the camera’s web interface.
- You will be prompted to enter your login credentials. The default username and password for CP Plus cameras are often “admin” and “admin” or “admin” and “12345”. If you have changed these credentials, enter the updated username and password.
- After logging in, you will be able to access the camera’s web interface, which provides various options and settings for managing and viewing your camera’s feed.
- To view the live video feed, navigate to the appropriate section or tab within the web interface. It may be labeled as “Live View” or “Video.”
- From the live view section, you should be able to see the real-time video stream from your CP Plus camera. Depending on the camera model and web interface features, you may have additional options such as recording, taking snapshots, adjusting camera settings, or accessing playback of recorded footage.
Please note that the specific steps and options may vary slightly depending on the model of your CP Plus camera and the firmware version it’s running. Refer to the camera’s user manual or contact CP Plus customer support for detailed instructions tailored to your specific camera model.
How can I connect my CCTV to my phone without WIFI?
If you want to connect your CCTV camera to your phone without Wi-Fi, you can consider using mobile data or creating a direct connection between your phone and the camera. Here are a couple of options:
- Use Mobile Data:
- Some CCTV cameras have built-in SIM card slots that allow them to connect directly to mobile networks. If your camera supports this feature, you can insert a SIM card with a data plan and enable mobile data on the camera.
- Download and install the mobile app provided by the camera manufacturer on your phone.
- Launch the app and follow the instructions to add your camera by entering its unique identifier or scanning a QR code.
- The app should establish a connection to your CCTV camera using the mobile data network, allowing you to view the camera’s live video feed on your phone.
- Create a Direct Connection:
- Some CCTV cameras support direct connections, such as creating a Wi-Fi hotspot or using ad-hoc network mode.
- Set up the CCTV camera in either hotspot or ad-hoc mode following the camera’s user manual. This will allow the camera to create its own network without the need for a router or Wi-Fi connection.
- On your phone, go to the Wi-Fi settings and connect to the network created by the CCTV camera.
- Download and install the mobile app provided by the camera manufacturer or a compatible third-party app.
- Launch the app and follow the instructions to add your camera by entering its IP address or scanning a QR code.
- The app should establish a direct connection to your CCTV camera, allowing you to view the camera’s live video feed on your phone.
Please note that the availability of these options depends on the specific model and features of your CCTV camera. Refer to the camera’s user manual or contact the manufacturer’s customer support for detailed instructions tailored to your camera model and its connectivity options.
What is the username and password for CP Plus CCTV camera?
The default username and password for CP Plus CCTV cameras can vary depending on the specific model and firmware version. However, the most commonly used default credentials for CP Plus cameras are:
Username: admin Password: admin
or
Username: admin Password: 12345
Please note that it is highly recommended to change the default username and password to enhance the security of your CCTV camera. If you have changed the credentials and cannot remember them, you may need to perform a factory reset on the camera to restore the default username and password. Refer to the camera’s user manual or contact CP Plus customer support for specific instructions tailored to your camera model.
More story in Hindi to read:
Moral stories in Hindi for class