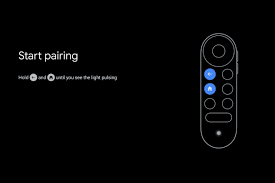How to connect google tv remote, As of my last update in September 2021, Google TV supports several remote options, including the official Google TV remote, third-party remotes, and smartphone apps. To connect your Google TV remote, follow these general steps:
How to connect google tv remote:
- Using the Official Google TV Remote:
- Make sure your Google TV device is powered on and connected to the internet.
- Take the remote control and point it towards the Google TV device.
- Wait for a moment; the remote should automatically pair with the Google TV device.
- Using a Third-party Remote:
- Some third-party remotes come with an automatic pairing feature similar to the official remote. Follow the manufacturer’s instructions for pairing the remote with your Google TV device.
- Using the Google TV Smartphone App:
- Go to the app store on your smartphone (Google Play Store for Android or App Store for iOS) and download the “Google TV” app.
- Ensure your smartphone is connected to the same Wi-Fi network as your Google TV device.
- Open the “Google TV” app, and it should automatically detect your Google TV device on the network.
- Follow the on-screen instructions to complete the pairing process.
Keep in mind that the exact steps may vary slightly based on the make and model of your Google TV device or remote. Also, newer updates or changes may have occurred after my last knowledge update. Therefore, I recommend checking the official Google TV support documentation or the manufacturer’s website for the most up-to-date and device-specific instructions.
How do I pair my Google TV remote?
To pair your Google TV remote with your Google TV device, follow these steps:
- Prepare Your Google TV Remote:
- Ensure that the remote has batteries installed and is functioning correctly.
- Turn on Your Google TV Device:
- Power on your Google TV device and make sure it is connected to the internet.
- Automatic Pairing:
- In most cases, the Google TV remote should automatically pair with your Google TV device when you turn on the device.
- Manual Pairing (If Necessary): If the remote doesn’t automatically pair, or if you’re using a replacement or third-party remote, follow these manual pairing steps:
- On your Google TV device, navigate to the “Settings” menu using the physical buttons on your device or the Google TV interface.
- Select “Remotes & Accessories” or a similar option that refers to remote settings.
- Choose “Add Accessory” or “Pair Remote.” Your Google TV device will now be in pairing mode.
- Press and hold the “Home” button on your remote for a few seconds until the pairing message appears on the screen.
- The on-screen instructions will guide you through the pairing process. You might need to press specific buttons on the remote to confirm the pairing.
- Once the pairing is successful, your remote should be connected to your Google TV device, and you should be able to navigate the interface using the remote.
If you encounter any difficulties during the pairing process or if the remote doesn’t seem to be working correctly after pairing, check the battery level in the remote and replace the batteries if necessary. Additionally, ensure that there are no obstructions between the remote and the Google TV device that might interfere with the signal. If the problem persists, refer to the official Google TV support documentation or contact Google TV support for further assistance.
Why is my Google TV remote not connecting?
If your Google TV remote is not connecting to your Google TV device, there could be several reasons for the issue. Here are some common troubleshooting steps to help you identify and resolve the problem:
- Check Battery Level: Ensure that your remote has sufficient battery power. Low battery levels can cause connectivity issues. Replace the batteries with fresh ones if necessary.
- Verify Line of Sight: Make sure there are no obstructions between the remote and the Google TV device. The remote uses infrared (IR) signals, so it requires a clear line of sight to function properly.
- Restart Your Google TV Device: Sometimes, a simple device restart can resolve connectivity issues. Power off your Google TV device, wait for a few seconds, and then turn it back on.
- Re-pair the Remote: If the automatic pairing didn’t work, try manually pairing the remote with your Google TV device. Follow the steps mentioned earlier in this conversation to perform manual pairing.
- Check Wi-Fi Connection: Ensure that your Google TV device is connected to the internet. Some Google TV remotes rely on a Wi-Fi or Bluetooth connection to function correctly.
- Check Remote Batteries’ Polarity: If you recently replaced the batteries or opened the remote, make sure the batteries are inserted with the correct polarity (+/-).
- Remove Obstructions: Ensure that there are no physical obstructions blocking the IR sensor on the Google TV device.
- Try a Different Remote: If you have access to another Google TV remote or a compatible third-party remote, try pairing it with your Google TV device to see if the issue is specific to the original remote.
- Update Your Google TV Device: Check if there are any pending software updates for your Google TV device. Keeping your device’s software up-to-date can resolve various issues.
- Factory Reset: As a last resort, you can perform a factory reset on your Google TV device. Keep in mind that this will remove all settings and data, so it should only be done if other troubleshooting steps fail.
If you have tried all the above steps and the remote still doesn’t connect, it’s possible that there may be a hardware issue with the remote itself. In such cases, consider reaching out to Google TV support or the manufacturer for further assistance or to check if the remote is under warranty for a replacement.
Can you pair a remote to any TV?
In general, remote compatibility depends on the type of remote and the TV’s technology. Here are the common types of remotes and their compatibility:
- Universal Remotes: Universal remotes are designed to work with multiple devices, including TVs, DVD players, audio systems, and more. They often come with pre-programmed codes for various TV brands and models. However, not all universal remotes support every TV model, especially if the TV uses proprietary protocols or unique features.
- TV Manufacturer’s Remotes: The remotes that come with your TV when you purchase it are designed specifically for that TV model. They should work without any issues, as they are made to be compatible with the TV’s built-in infrared or Bluetooth receiver.
- Smartphone Apps: Many TV manufacturers offer smartphone apps that turn your phone into a remote control. These apps typically work through Wi-Fi and require the TV and the smartphone to be connected to the same network.
- Third-party Remotes: Some third-party remotes are specifically designed for certain TV models or brands. They may offer additional features or improved design but might require specific compatibility with the TV’s technology.
- Voice-Activated Remotes: With advancements in technology, voice-activated remotes have become popular. These remotes work with smart TVs that support voice control features.
While universal remotes aim to work with various devices, it’s essential to check the compatibility list or verify that your TV model is supported before purchasing one. Moreover, some TVs might use proprietary protocols or have unique features that are only compatible with the manufacturer’s remote.
As technology evolves, compatibility options may change, so it’s always a good idea to refer to the manufacturer’s documentation or support resources to ensure proper pairing between your remote and your TV. Additionally, some advanced features might only be accessible through the TV’s original remote, so using the manufacturer’s remote is recommended whenever possible.
Can I use my phone as a TV remote?
Yes, you can use your smartphone as a TV remote in several ways, depending on your TV’s capabilities and the apps available. Here are some common methods to turn your phone into a TV remote:
- Official TV Manufacturer Apps: Many TV manufacturers offer dedicated remote control apps for their smart TVs. These apps are designed to work seamlessly with their specific TV models. You can download the app from the Google Play Store (for Android) or the App Store (for iOS) and use it to control your TV via Wi-Fi.
- Universal Remote Apps: There are several universal remote apps available for both Android and iOS that claim to work with various TV brands and models. These apps use your phone’s built-in infrared blaster (if available) or Wi-Fi to control your TV. While they may not support all TV models, they can often handle common functions like changing channels, adjusting volume, and navigating menus.
- Google TV Remote App: If you have a Google TV device, you can download the “Google TV” app from the Google Play Store (for Android) or the App Store (for iOS). This app allows you to use your smartphone as a remote control for your Google TV device over Wi-Fi.
- Apple TV Remote App: For Apple TV users, there’s the “Apple TV Remote” app, which allows you to control your Apple TV using your iPhone or iPad over Wi-Fi. This app offers additional features like text input using your device’s keyboard.
- Third-Party Remote Apps: Some third-party apps claim to work with specific TV models or brands. Always read reviews and verify the app’s compatibility with your TV before downloading.
- IR Blaster Accessories: If your phone does not have an integrated IR blaster, you can purchase external IR blaster accessories that plug into your phone’s audio jack. These accessories allow your phone to emit infrared signals, effectively turning it into a universal remote for IR-controlled devices like TVs.
Remember that the functionality and features of these remote control apps may vary, and some may require your TV and phone to be connected to the same Wi-Fi network. Before using any third-party app, make sure to read reviews and ensure that it is from a reputable source to avoid potential security risks.
Additionally, some TVs might have limitations on third-party remote apps, and certain advanced features may only be accessible through the TV’s official remote or apps provided by the manufacturer.
Can I control TV with remote?
Yes, you can control your TV using a remote control. Most modern TVs come with a dedicated remote control that allows you to perform various functions and operations on the TV without having to use the buttons on the TV itself.
The TV remote typically includes buttons for the following functions:
- Power On/Off: To turn the TV on and off.
- Volume Control: To adjust the volume level.
- Channel Control: To change channels or input sources.
- Navigation Buttons: To navigate through menus and options on the TV’s user interface.
- Numeric Keypad: To directly enter channel numbers or input other numeric values.
- Menu Button: To access the TV’s settings and configuration menus.
- Input/Source Selection: To switch between different input sources, such as HDMI, AV, or USB.
- Playback Controls: For media playback on some smart TVs or media streaming devices.
- Smart Features: For smart TVs, the remote may include buttons to access specific apps or functions, like Netflix or YouTube.
- Mute: To temporarily silence the TV’s audio.
By using the remote control, you can conveniently manage various aspects of your TV-watching experience without the need to interact directly with the TV’s physical buttons or on-screen menus.
Keep in mind that the features and layout of the remote control can vary depending on the TV model and brand. Some advanced remotes also come with voice control, motion control, or touchpad features to enhance the user experience.
If you have lost or damaged your original remote control, you may also be able to use universal remote controls or smartphone apps (if your TV supports it) to control your TV as an alternative.
More story in Hindi to read:
Moral stories in Hindi for class