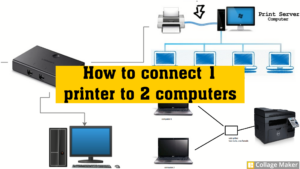Stealth 600 how to connect to xbox, The Turtle Beach Stealth 600 is a wireless gaming headset that can be used with Xbox consoles. Here’s a general guide on how to connect the Turtle Beach Stealth 600 to an Xbox:
- Stealth 600 how to connect to xbox:
- How do I Connect my Stealth 600 to my Xbox One?
- Why won t my Turtle Beach Stealth 600 connect to my Xbox?
- Why won’t my Stealth 600 gen 2 connect to my Xbox?
- How to connect Stealth 600 Gen 2 USB to Xbox?
- How do I connect my stealth headset to my Xbox?
- For Wireless Models (e.g., Stealth 600, Stealth 700):
- For Wired Models:
- More story in Hindi to read:
- Check out our daily hindi news:
Stealth 600 how to connect to xbox:
- Power On the Headset:
- Press and hold the power button on the headset until the power LED lights up.
- Connect the USB Transmitter:
- Plug the USB transmitter into an available USB port on your Xbox console.
- Pair the Headset with the Transmitter:
- Once the headset is powered on, it should automatically pair with the USB transmitter. If not, you may need to follow the pairing instructions provided in the user manual.
- Adjust Settings on Xbox:
- On your Xbox, go to the home screen.
- Navigate to the “Settings” menu.
- Select “Devices & connections.”
- Choose “Accessories.”
- Find your Turtle Beach headset in the list and make sure it is selected as the default audio device.
- Test the Connection:
- Once everything is connected, test the headset by playing some audio or a game. You should hear the sound through the headset if it’s set up correctly.
Keep in mind that specific models and software updates may result in slightly different instructions, so it’s always a good idea to check the user manual that came with your Turtle Beach Stealth 600 for any model-specific instructions.
If you encounter any issues, you may want to visit the Turtle Beach website or contact their customer support for assistance. They often provide firmware updates and troubleshooting tips for their products.
How do I Connect my Stealth 600 to my Xbox One?
Connecting your Turtle Beach Stealth 600 to your Xbox One involves a straightforward process. Here are the steps:
- Power On the Headset:
- Press and hold the power button on the headset until the power LED lights up. This button is typically located on the left earcup.
- Connect the USB Transmitter:
- Plug the USB transmitter into one of the available USB ports on your Xbox One console. The transmitter is a small USB dongle that comes with the headset.
- Pair the Headset with the Transmitter:
- The headset should automatically pair with the USB transmitter. If it doesn’t, you may need to follow the pairing instructions provided in the user manual. Usually, you just need to ensure both the headset and transmitter are powered on.
- Adjust Xbox Settings:
- On your Xbox One, go to the home screen.
- Navigate to the “System” tab.
- Select “Settings.”
- Choose “Display & sound.”
- Go to “Audio output.”
- Set the Headset Audio to “Windows Sonic for Headphones” or “Dolby Atmos for Headphones” if you have that option. This step enhances the audio experience.
- Test the Connection:
- Play some audio or a game to ensure that the headset is working correctly. The audio should now be routed through the Stealth 600.
Remember that specific headset models and Xbox One system updates may slightly alter the steps, so it’s always a good idea to check the user manual that came with your Turtle Beach Stealth 600 for any model-specific instructions. If you encounter any issues, you can also refer to Turtle Beach’s support resources or contact their customer support for assistance.
Why won t my Turtle Beach Stealth 600 connect to my Xbox?
If your Turtle Beach Stealth 600 is having trouble connecting to your Xbox, there are several troubleshooting steps you can follow to resolve the issue:
- Ensure Proper Power:
- Make sure the headset is charged or has fresh batteries if it’s a wireless model. A low battery might prevent the headset from connecting.
- Reconnect USB Transmitter:
- Unplug the USB transmitter from the Xbox and then plug it back in. Ensure it is securely connected to an available USB port.
- Re-Pair the Headset:
- Turn off the headset and then turn it back on. If the headset and transmitter don’t automatically pair, consult the user manual for instructions on how to manually pair them.
- Check Xbox Settings:
- Go to the Xbox One home screen.
- Navigate to “System” > “Settings” > “Devices & streaming” > “Accessories.”
- Locate your Turtle Beach headset in the list. Make sure it’s selected as the default audio device.
- Update Firmware:
- Visit the Turtle Beach website and check if there are any firmware updates for your headset. If available, follow the instructions to update the firmware.
- Test on Another Device:
- Test the headset on another device (e.g., a PC or another compatible console) to see if it connects. This helps determine if the issue is with the headset or the Xbox.
- Reset the Xbox Wireless Connection:
- On your Xbox One, go to “Settings” > “Devices & streaming” > “Accessories.”
- Find your headset and select “Disconnect,” then reconnect it.
- Reboot the Xbox:
- Sometimes, a simple reboot can resolve connectivity issues. Turn off your Xbox, unplug it from the power source, wait a few seconds, then plug it back in and turn it on.
- Check for Interference:
- Ensure there are no other wireless devices causing interference with the headset’s signal.
If you’ve tried these steps and still can’t get your Turtle Beach Stealth 600 to connect, you may want to contact Turtle Beach support for further assistance. They may provide additional troubleshooting steps or guide you through the process of resolving the issue.
Why won’t my Stealth 600 gen 2 connect to my Xbox?
If your Turtle Beach Stealth 600 Gen 2 headset is not connecting to your Xbox, you can try the following troubleshooting steps:
- Power Cycle the Xbox and Headset:
- Turn off your Xbox.
- Power off the headset.
- Unplug the USB transmitter from the Xbox.
- Wait for a few minutes.
- Power on the Xbox.
- Power on the headset.
- Reconnect the USB transmitter to the Xbox.
- Re-Pair the Headset:
- If the headset and USB transmitter are not automatically pairing, follow the manual pairing instructions provided in the user manual. This usually involves holding down a button on both the headset and the transmitter.
- Check Xbox Settings:
- Go to the Xbox home screen.
- Navigate to “Settings” > “Devices & connections” > “Accessories.”
- Find your Turtle Beach headset in the list and make sure it is selected as the default audio device.
- Update Firmware:
- Visit the Turtle Beach website to check if there are any firmware updates for your headset. If there are updates available, follow the instructions to update the firmware.
- Check Battery Level:
- If your headset uses rechargeable batteries, make sure they are charged. If it uses replaceable batteries, ensure they are fresh.
- Test on Another Device:
- Connect the headset to another compatible device, such as a PC, to see if it functions properly. This can help determine if the issue is with the headset or the Xbox.
- Clear Wireless Interference:
- Ensure there are no other wireless devices nearby that could interfere with the headset’s signal.
- Factory Reset:
- As a last resort, you might consider a factory reset of the headset. Refer to the user manual for instructions on how to perform a factory reset, as the process can vary by model.
If you’ve tried these steps and are still experiencing issues, it may be helpful to contact Turtle Beach customer support for further assistance. They can provide more specific guidance based on the model of your headset and any potential issues that might be occurring.
How to connect Stealth 600 Gen 2 USB to Xbox?
The Turtle Beach Stealth 600 Gen 2 is a wireless gaming headset that connects to your Xbox console through a USB transmitter. Here’s a step-by-step guide on how to connect the Stealth 600 Gen 2 USB to your Xbox:
- Power On the Headset:
- Turn on your Turtle Beach Stealth 600 Gen 2 headset by pressing and holding the power button until you see the power LED light up.
- Connect the USB Transmitter:
- Locate the USB transmitter that came with your headset. It’s a small USB dongle.
- Plug the USB transmitter into one of the available USB ports on your Xbox console.
- Pair the Headset with the Transmitter:
- The headset and USB transmitter should automatically pair. If they don’t, consult the user manual for instructions on how to manually pair them. This often involves holding down a button on the headset and the transmitter until they connect.
- Adjust Xbox Settings:
- On your Xbox, go to the home screen.
- Navigate to “Settings” > “Devices & connections” > “Accessories.”
- Find your Turtle Beach headset in the list and make sure it is selected as the default audio device.
- Configure Audio Settings (Optional):
- If you want to use features like Windows Sonic for Headphones or Dolby Atmos, you can configure these settings on your Xbox. Go to “Settings” > “General” > “Volume & audio output” and choose your preferred audio format.
- Test the Connection:
- Play some audio or launch a game to ensure that the audio is coming through your Turtle Beach headset. You should be able to hear the sound through the headset.
If, after following these steps, your Stealth 600 Gen 2 is still not connecting to your Xbox, you may want to check for firmware updates for the headset on the Turtle Beach website. Additionally, make sure that the Xbox console and headset are within the recommended range for wireless connectivity, and there are no obstructions or interference sources nearby. If problems persist, consider reaching out to Turtle Beach customer support for further assistance.
How do I connect my stealth headset to my Xbox?
Connecting your Turtle Beach Stealth headset to your Xbox involves a few simple steps. Here’s a general guide:
For Wireless Models (e.g., Stealth 600, Stealth 700):
- Power On the Headset:
- Turn on your Turtle Beach Stealth headset by pressing and holding the power button until the headset powers up.
- Connect the USB Transmitter:
- Plug the USB transmitter into one of the available USB ports on your Xbox console. The USB transmitter is a small dongle that came with your headset.
- Pair the Headset with the Transmitter:
- The headset and USB transmitter should automatically pair. If they don’t, refer to the user manual for specific instructions on how to pair them. This usually involves pressing a button on both the transmitter and the headset.
- Adjust Xbox Settings:
- On your Xbox, go to the home screen.
- Navigate to “Settings” > “Devices & connections” > “Accessories.”
- Locate your Turtle Beach headset in the list and make sure it’s selected as the default audio device.
- Test the Connection:
- Play some audio or a game to ensure that the audio is coming through your Turtle Beach headset. You should be able to hear the sound through the headset.
For Wired Models:
If you have a wired Turtle Beach headset, the connection process is even simpler:
- Connect to Xbox Controller:
- Plug the 3.5mm audio cable into the headset and the other end into the audio jack on your Xbox controller.
- Adjust Xbox Settings:
- On your Xbox, go to the home screen.
- Navigate to “Settings” > “Devices & connections” > “Accessories.”
- Locate your Turtle Beach headset in the list and make sure it’s selected as the default audio device.
- Test the Connection:
- Play some audio or a game to ensure that the audio is coming through your Turtle Beach headset. Adjust the volume using the controls on the headset if necessary.
Keep in mind that specific model variations might have slightly different procedures, so it’s always a good idea to consult the user manual that came with your particular headset for any model-specific instructions. If you encounter any issues, checking for firmware updates on the Turtle Beach website and contacting Turtle Beach customer support for assistance can also be helpful.
More story in Hindi to read:
Moral stories in Hindi for class