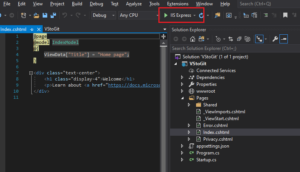Airpods how to connect to laptop, Connecting your AirPods to a laptop can be done in a few simple steps:
Airpods how to connect to laptop:
- Make sure your AirPods are charged and within range of your laptop.
- On your laptop, turn on Bluetooth if it isn’t already on. This can usually be done through the Settings menu.
- Put your AirPods in their case and open the lid.
- Press and hold the small button on the back of the case until the LED light on the front starts flashing white.
- On your laptop, look for your AirPods in the list of available Bluetooth devices and click “Connect.”
Once connected, you should be able to use your AirPods to listen to audio from your laptop. If you have trouble connecting, make sure your AirPods are fully charged, within range, and that your laptop’s Bluetooth is turned on.

How do I Connect my AirPods to my HP laptop?
To connect your AirPods to your HP laptop, follow these steps:
- Make sure that your AirPods are in pairing mode. To do this, put your AirPods in their case and open the lid. Press and hold the button on the back of the case until the light on the front starts flashing white.
- On your HP laptop, click on the Windows icon in the bottom left corner of your screen and select “Settings.”
- In the Settings menu, select “Devices.”
- Click on the “Bluetooth & other devices” tab.
- Turn on Bluetooth by toggling the switch to the “On” position.
- Click on the “Add Bluetooth or other device” button.
- Select “Bluetooth” from the options.
- Your laptop will start searching for available Bluetooth devices. When your AirPods appear in the list, click on them to connect.
- You may be prompted to enter a code to complete the pairing process. If so, enter the code that appears on your laptop screen into your AirPods.
- Once your AirPods are connected, you should see them listed under “Audio” in the Bluetooth settings menu. You can now use them to listen to audio on your laptop.
Why won’t my HP laptop find my AirPods?
There could be several reasons why your HP laptop is not detecting your AirPods. Here are some troubleshooting steps you can try:
- Check that your AirPods are properly paired with your laptop: Make sure that your AirPods are properly paired with your laptop by going to your laptop’s Bluetooth settings and checking that your AirPods are listed as a connected device.
- Check that Bluetooth is turned on: Make sure that Bluetooth is turned on on both your laptop and your AirPods. You can do this by going to your laptop’s Bluetooth settings and ensuring that Bluetooth is turned on. To check if your AirPods are turned on, make sure that they are removed from the charging case.
- Ensure that your AirPods are in range: Bluetooth has a limited range, so make sure that your AirPods are within range of your laptop. If your AirPods are too far away from your laptop, they may not be detected.
- Restart your laptop: Sometimes restarting your laptop can help fix Bluetooth connection issues. Try restarting your laptop and then attempting to connect to your AirPods again.
- Update your laptop’s Bluetooth driver: It’s possible that your laptop’s Bluetooth driver is outdated or incompatible with your AirPods. You can check for updates to your laptop’s Bluetooth driver by going to the manufacturer’s website and downloading the latest version.
If none of these steps work, there may be a hardware issue with either your AirPods or your laptop’s Bluetooth receiver. In this case, you may need to contact the manufacturer for further assistance.
How do I connect my AirPods 3rd generation to my HP laptop?
To connect your AirPods 3rd generation to your HP laptop, you will need to follow these steps:
- Make sure your AirPods are charged and in range of your HP laptop.
- Turn on Bluetooth on your HP laptop by clicking on the Bluetooth icon in the notification area, usually located in the bottom right-hand corner of the screen. If you can’t see it, click on the up arrow to expand the notification area.
- Take your AirPods out of the charging case and put them in your ears.
- Press and hold the button on the back of the AirPods charging case until the LED light starts flashing white.
- On your HP laptop, click on the Bluetooth icon and select “Add Bluetooth or other device.”
- Select “Bluetooth” as the device type.
- Wait for your AirPods to appear in the list of available devices and select them.
- Follow any additional instructions on your laptop to complete the pairing process.
Once your AirPods are paired with your HP laptop, you should be able to use them to listen to audio from your laptop.
How do I connect my AirPods to my computer without Bluetooth?
Unfortunately, it is not possible to connect AirPods to a computer without using Bluetooth. AirPods rely on Bluetooth technology to connect to devices such as computers, smartphones, and tablets. If your computer does not have Bluetooth capabilities, you may need to use an external Bluetooth adapter to connect your AirPods.
Alternatively, you can connect your AirPods to your computer using a wired connection. You can do this by purchasing a Lightning to USB cable and connecting your AirPods to your computer using the cable. However, this will limit your mobility and flexibility while using your AirPods.
Overall, Bluetooth is the most convenient and wireless way to connect AirPods to a computer, and it is recommended that you use Bluetooth if possible.
Where is the set up button on AirPods?
The AirPods themselves do not have a setup button. However, the charging case for the AirPods does have a setup button located on the back of the case.
To use this button to set up your AirPods, make sure they are inside the charging case and the case is open. Then, press and hold the setup button on the back of the case until the status light on the front of the case starts flashing white. From there, you can follow the setup instructions on your device to connect your AirPods.
More story in Hindi to read:
Moral stories in Hindi for class